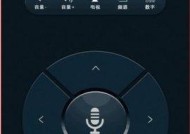使用PS填充颜色的快捷键是什么?(掌握PS填充颜色的快捷键,提高工作效率)
- 电脑知识
- 2023-12-08
- 136
- 更新:2023-12-01 11:23:06
填充颜色是一项基础而重要的操作、可以帮助我们更快速地添加颜色到图像或者选区中、在Photoshop中。能够帮助我们提高工作效率,并且更加灵活地进行图像处理、掌握填充颜色的快捷键。
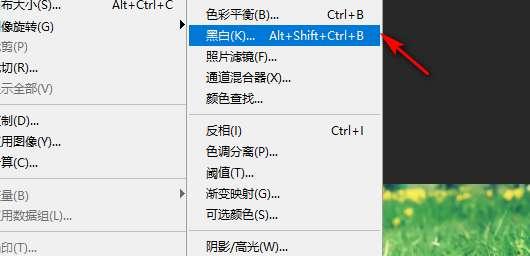
一:快捷键简介
PS中填充颜色的快捷键是Alt+Delete(Windows)或Option+Delete(Mac)。这个快捷键组合可以将当前选定的颜色快速填充到图像或选区中。
二:使用快捷键填充整个图层
可以先将图层选中、当我们想要将整个图层填充为某种颜色时,然后按下Alt+Delete(Windows)或Option+Delete(Mac)快捷键、即可将选定的颜色填充到整个图层中。

三:使用快捷键填充选区
可以先选择需要填充的选区,然后按下Alt+Delete(Windows)或Option+Delete(Mac)快捷键,如果我们只想要填充选区内的内容,即可将选定的颜色填充到选区内。
四:使用快捷键填充形状图层
在按下Alt+Delete(Windows)或Option+Delete(Mac)快捷键,如果想要将该图层填充为某种颜色,在绘制形状图层时,可以选中形状图层,即可将选定的颜色填充到形状图层中。
五:使用快捷键填充文字图层
也可以使用快捷键进行填充,对于文字图层。按下Alt+Delete(Windows)或Option+Delete(Mac)快捷键,即可将选定的颜色填充到文字中,选中文字图层后。
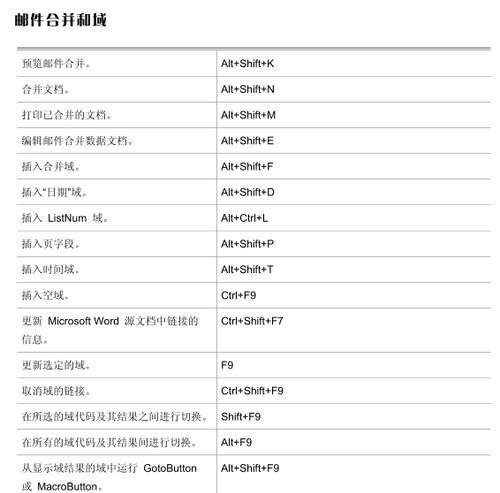
六:使用快捷键填充指定区域
再按下Alt+Delete(Windows)或Option+Delete(Mac)进行填充、可以使用快捷键先选中该区域,如果只想要填充图像或选区中的某个指定区域。
七:使用快捷键调整填充透明度
通过调整图层的不透明度来实现,如果想要调整填充的透明度、可以在按下快捷键填充后。这样可以让填充的效果更加细腻和柔和。
八:使用快捷键填充多个图层
然后点击多个图层进行选中,即可将选定的颜色填充到所有选中的图层中,最后按下Alt+Delete(Windows)或Option+Delete(Mac)快捷键,当需要同时填充多个图层时,我们可以按住Shift键。
九:使用快捷键填充历史记录
然后按下Alt+Delete(Windows)或Option+Delete(Mac)快捷键进行填充、如果我们想要将历史记录中的某个状态进行填充、可以先回到该状态的历史记录上。
十:使用快捷键填充样式图层
例如描边或者阴影、我们也可以使用快捷键进行填充,对于样式图层。即可将选定的颜色填充到样式图层中,选中样式图层后,按下Alt+Delete(Windows)或Option+Delete(Mac)快捷键。
十一:使用快捷键填充渐变
然后按下Alt+Delete(Windows)或Option+Delete(Mac)快捷键,我们可以先创建一个渐变图层或者选区、即可将选定的渐变填充到图像或选区中,在进行渐变填充时。
十二:使用快捷键填充图案
然后按下Alt+Delete(Windows)或Option+Delete(Mac)快捷键,可以先选择一个图案图层或者创建一个选区,即可将选定的图案填充到图像或选区中,如果想要填充图案。
十三:使用快捷键填充文本区域
即可将选定的颜色填充到文本区域中,在进行文字编辑时,然后按下Alt+Delete(Windows)或Option+Delete(Mac)快捷键,我们可以选择文本工具,选中需要填充颜色的文本区域。
十四:使用快捷键填充形状选区
可以使用快捷键将选区填充为指定颜色,在创建形状选区时。然后按下Alt+Delete(Windows)或Option+Delete(Mac)快捷键,先创建形状选区,即可将选定的颜色填充到形状选区中。
十五:
我们可以更加地完成工作,通过掌握PS中填充颜色的快捷键。形状图层,文字图层还是样式图层、都可以使用Alt+Delete(Windows)或Option+Delete(Mac)快捷键轻松实现,无论是填充整个图层、选区。将会大大提升我们的设计效率,熟练运用这些技巧。