如何修改电脑时间格式(简单教程帮你设置电脑时间格式)
- 电子常识
- 2024-07-16
- 34
- 更新:2024-06-28 16:33:17
在日常生活中,电脑的时间格式通常默认为24小时制,但是对于某些用户来说,可能更习惯使用12小时制。本文将教你如何轻松修改电脑的时间格式,让你的电脑显示方式更符合个人需求。

1.了解电脑的时间设置
在开始修改电脑的时间格式之前,我们首先需要了解电脑操作系统中的时间设置选项,以便更好地进行调整。
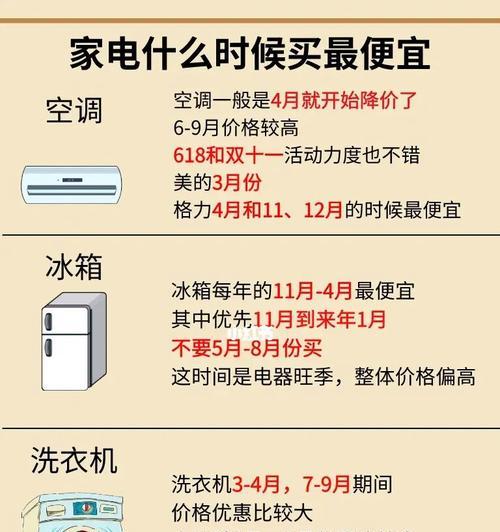
2.打开控制面板
点击电脑屏幕左下角的Windows图标,然后选择控制面板选项,以便进入电脑的设置界面。
3.进入日期和时间设置

在控制面板界面中,找到并点击"时钟、语言和地区"选项,然后选择"日期和时间"设置。
4.选择"更改日期和时间格式"
在日期和时间设置界面中,你会看到一个"更改日期和时间格式"的选项,点击它以便进一步修改电脑的时间显示方式。
5.选择24小时制或12小时制
在弹出的日期和时间格式设置界面中,你可以选择使用24小时制或12小时制。根据个人喜好,选择适合自己的时间显示方式。
6.自定义时间格式
如果你不满足于24小时制或12小时制,还可以通过自定义的方式设置电脑的时间格式。在该界面中,你可以根据需求选择不同的时间显示元素,并进行自由组合。
7.保存设置
完成以上步骤后,点击"应用"或"确定"按钮,以保存你所做的时间格式修改设置。
8.更改时钟显示位置
在日期和时间设置界面中,你还可以通过调整时钟的显示位置来满足个人习惯。选择"调整日期/时间"选项,然后移动时钟窗口到你希望的位置。
9.同步网络时间
为了确保电脑时间的准确性,我们可以选择同步网络时间。在日期和时间设置界面中,点击"互联网时间"选项,然后选择"更改设置"并勾选"与Internet时间服务器同步"。
10.选择互联网时间服务器
选择一个可靠的互联网时间服务器,并点击"更新现在"按钮,以确保电脑的时间与国际标准时间保持同步。
11.检查修改后的时间格式
保存设置后,返回桌面界面,查看电脑的时间是否已按照你所选择的格式进行显示。
12.重新启动电脑
有时候,修改后的时间格式可能需要电脑重新启动才能生效。如果你发现修改后的时间格式没有立即生效,可以尝试重新启动电脑。
13.解决问题
如果在修改电脑时间格式的过程中遇到问题,可以参考操作系统的帮助文档或者在互联网上搜索相关教程以解决问题。
14.注意事项
在修改电脑时间格式之前,建议备份重要的数据,以防意外发生。同时,注意选择可靠的互联网时间服务器,以确保时间同步的准确性。
15.
通过本文所介绍的简单步骤,你可以轻松地修改电脑的时间格式,让其符合个人需求。记住,在操作过程中要小心谨慎,以免造成不必要的问题。祝你使用愉快!















