Win10摄像头禁用解除方法大揭秘(摄像头禁用解决方案及操作步骤详解)
- 网络技术
- 2023-12-05
- 203
- 更新:2023-12-01 11:20:02
有时我们可能会遇到摄像头被禁用的情况,在使用Win10系统时,这将导致我们无法进行视频通话、拍照或使用其他与摄像头相关的功能。帮助大家轻松解决这一问题、本文将为大家分享Win10摄像头禁用的解除方法。
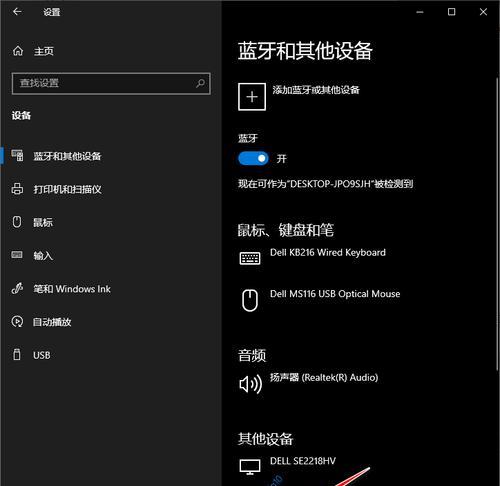
为什么摄像头会被禁用?
Win10系统会自动禁用摄像头,在某些情况下。驱动问题或其他未知原因,这可能是因为系统安全设置。下面将为大家介绍一些常见的解决方法,不要担心、不过。
检查设备管理器中的摄像头状态
我们首先需要检查设备管理器中的摄像头状态,在解除摄像头禁用之前。找到,打开设备管理器“图像设备”或“摄像头”确认摄像头是否被禁用,选项。
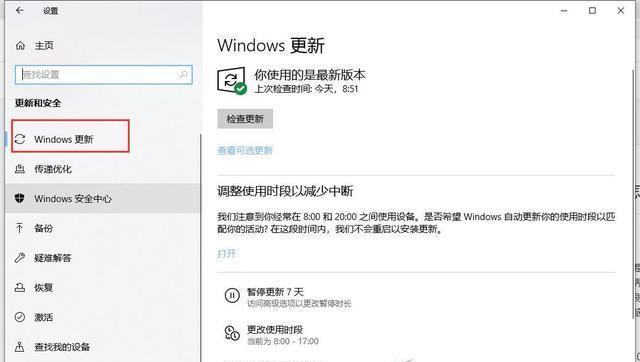
启用摄像头
我们可以通过启用它来解决问题,如果发现摄像头被禁用。右键点击摄像头设备、在设备管理器中,选择“启用”选项。重新启动电脑、接下来、然后检查摄像头是否可以正常使用。
更新摄像头驱动程序
有时,摄像头被禁用可能是由于驱动程序问题引起的。我们可以尝试更新摄像头驱动程序来解决这一问题。找到摄像头设备、打开设备管理器,右键点击选择“更新驱动程序”选择自动搜索更新驱动程序、。
检查应用程序权限设置
有些应用程序需要我们手动授权才能访问摄像头。我们可以进入、在Win10系统中“隐私设置”找到,“摄像头”并确保相应的应用程序已被授权访问摄像头,选项。
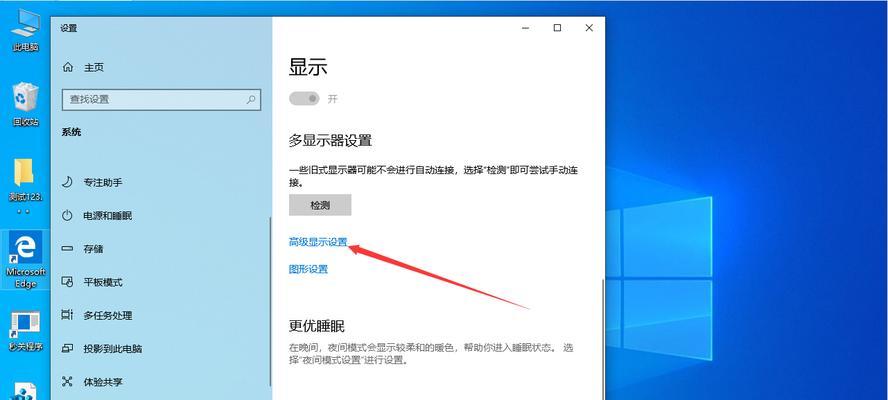
重置摄像头应用程序
我们可以尝试重置摄像头应用程序来解决问题,如果以上方法无效。找到,在Win10系统中“设置”点击,菜单“应用”找到摄像头应用程序,、选择“高级选项”然后点击,“重置”。
检查防火墙设置
有时,防火墙设置也可能导致摄像头被禁用。确保摄像头相关的端口或应用程序被允许通过防火墙,我们可以检查防火墙设置。
扫描并清意软件
恶意软件可能会导致摄像头被禁用。并清除检测到的恶意软件、我们可以使用安全软件对电脑进行全面扫描。
检查系统更新
Win10系统更新可能包含修复摄像头禁用问题的补丁。以解决摄像头禁用的问题,我们可以检查并安装最新的系统更新。
回滚系统更改
这可能导致摄像头无法正常使用,如果我们在摄像头禁用之前做了系统更改。恢复到之前的状态,我们可以尝试回滚系统更改。
联系技术支持
获取更专业的帮助、如果以上方法都无法解决问题,我们可以联系Win10官方技术支持或摄像头厂商提供的技术支持。
重装操作系统
摄像头被禁用可能是由于系统文件损坏引起的、在极少数情况下。我们可以考虑重装操作系统、以修复相关问题、这时。
备份重要数据
我们应该备份重要数据,以防数据丢失或损坏,在重装操作系统之前。
谨慎下载安装软件
避免安装未经认证的软件,为了避免类似问题的再次发生,以免引起系统问题,我们应该谨慎下载和安装软件。
我们可以轻松解决Win10摄像头被禁用的问题,通过本文所介绍的方法。更新驱动程序还是重置应用程序、无论是启用摄像头、我们都可以根据具体情况选择合适的解决方案。以获得更专业的帮助、不妨联系技术支持或重装操作系统,如果问题仍然存在。以免数据丢失、记得在进行任何操作之前备份重要数据。希望本文对大家解决Win10摄像头禁用问题有所帮助。















