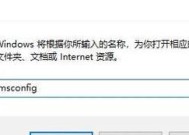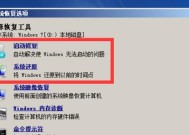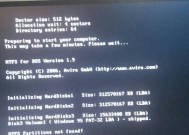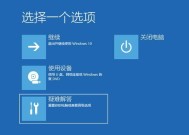Win10安全模式的进入方法及使用技巧(一键进入Win10安全模式,轻松解决系统问题)
- 网络技术
- 2023-12-04
- 68
- 更新:2023-12-01 11:19:46
它可以在系统出现问题时提供一种安全稳定的环境、从而进行故障排除和修复,Win10安全模式是一种特殊的系统启动模式。帮助读者解决系统问题,本文将介绍如何快速进入Win10安全模式,并分享一些使用技巧。
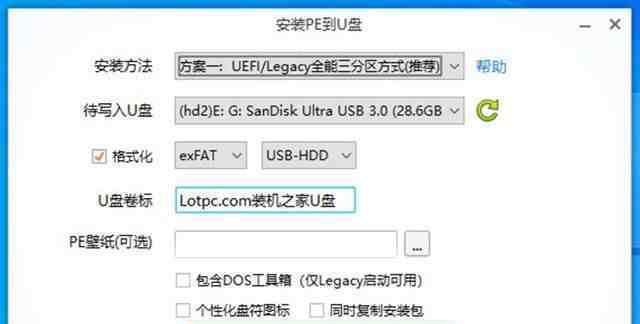
1.如何使用F8键进入Win10安全模式
但我们可以通过一些其他方法来实现、Win10系统取消了传统的F8进入安全模式的方式。并在系统启动时按下F8键进入安全模式,通过修改系统配置文件、你可以再次启用F8进入安全模式的功能。

2.使用Shift键和重启功能进入Win10安全模式
还有一种更简单的方法可以进入Win10安全模式、除了修改配置文件外。同时点击,你只需按住Shift键“开始”菜单中的“电源”然后选择,选项“重新启动”即可进入安全模式。
3.通过设置菜单进入Win10安全模式
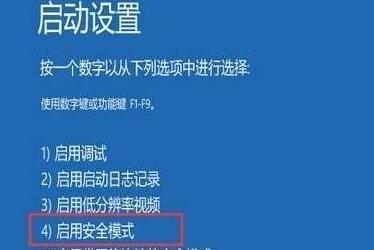
你还可以通过设置菜单直接进入安全模式,在Win10中。只需打开“开始”点击、菜单“设置”选择、图标“更新和安全”然后在左侧菜单中选择、“恢复”最后点击,“高级启动”中的“立即重新启动”按钮即可进入安全模式。
4.进入安全模式后的常见使用技巧
你可以执行各种故障排除和修复操作,进入Win10安全模式后。通过卸载最近安装的软件或驱动程序来解决系统崩溃问题,比如,通过扫描磁盘错误来修复硬盘问题,或者通过还原系统设置来消除系统错误。
5.使用安全模式进行病毒扫描和清除
进入安全模式可以更容易地进行病毒扫描和清除、如果你的系统感染了恶意软件或病毒。从而提高清除效果,在安全模式下,病毒和恶意软件的活动会受到限制。
6.如何退出Win10安全模式
你需要退出安全模式并重新启动系统,当你完成了在安全模式下的操作后。只需点击“开始”选择、菜单“电源”然后点击,选项“重新启动”即可返回正常模式。
7.安全模式下的注意事项
有几点需要注意,在使用Win10安全模式时。所以某些操作可能无法完成,安全模式下无法访问一些硬件设备和网络功能。以免引起更大的问题,不要随意更改系统文件或删除重要文件。
8.如何避免频繁进入安全模式
可以考虑对系统进行全面的检查和优化,如果你经常遇到系统问题导致需要进入安全模式。修复注册表错误等操作可以提高系统的稳定性,更新驱动程序,减少进入安全模式的需求,清理系统垃圾文件。
9.安全模式和安全启动模式的区别
Win10还提供了安全启动模式,除了普通的安全模式。它会禁用所有非必要的系统服务和驱动程序、以确保系统的稳定性和安全性、安全启动模式是一种更加严格的启动模式。
10.如何使用安全启动模式
只需按照前文所述的方法进行操作即可,进入安全启动模式的方法与进入普通安全模式类似。所以只有在遇到严重的系统问题时才需要使用、由于安全启动模式会禁用一些功能,然而。
11.安全启动模式下的额外注意事项
所以在使用时需要特别注意,由于安全启动模式禁用了许多系统服务和驱动程序。某些设备可能无法使用,因此在使用安全启动模式时需要权衡利弊,某些软件可能无法正常运行。
12.安全模式无法解决的问题
但并不是的,尽管安全模式提供了一种安全稳定的环境来解决系统问题。某些问题可能需要更专业的技术支持或其他故障排除方法来解决。
13.安全模式的作用和意义
但对于系统故障的处理却非常重要,安全模式对于普通用户来说可能不常用。从而保证系统的正常运行和个人数据的安全、它可以帮助我们快速定位和解决系统问题。
14.学会使用Win10安全模式的重要性
学会使用安全模式是非常重要的,对于每个使用Win10系统的用户来说。我们可以迅速进入安全模式进行故障排除,当系统遇到问题时,避免数据丢失和系统进一步受损。
15.Win10安全模式的进一步了解和探索
Win10安全模式还有很多功能和应用方法等待你去探索,除了本文所介绍的基本知识和技巧外。提高系统的稳定性和安全性,你可以更好地利用安全模式解决系统问题、通过更多的学习和实践。
Win10安全模式是一种非常有用的系统故障排除和修复工具。你可以轻松地进入安全模式,并利用其中的各种功能和技巧解决系统问题,通过本文介绍的方法。保证系统的稳定性和安全性,掌握这些知识将帮助你更好地管理和维护Win10系统。