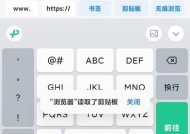Win11键盘失灵按键恢复指南(教你解决Win11系统中键盘按键失灵的问题)
- 网络技术
- 2023-12-04
- 109
- 更新:2023-12-01 11:18:17
在用户使用过程中可能会遇到一些问题,Win11作为微软最新推出的操作系统,例如键盘按键失灵。本文将为您提供解决Win11系统中键盘按键失灵问题的详细指南。

检查键盘连接
首先需要确认键盘与电脑是否连接良好、在解决键盘按键失灵问题之前。或者尝试更换一个USB接口进行连接,请检查键盘的连接线是否插紧。
检查键盘驱动程序
但按键失灵问题仍然存在,可能是由于键盘驱动程序出现了问题,如果键盘连接正常。找到键盘选项并展开,选择设备管理器、请按下Win+X组合键。选择,右击键盘驱动程序“卸载设备”系统会自动重新安装键盘驱动程序,、然后重新启动计算机。
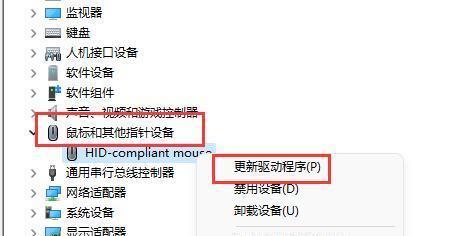
禁用快捷键冲突
Win11系统中的快捷键可能与特定应用程序或设置发生冲突,在某些情况下,导致键盘按键失灵。选择,请按下Win+I组合键、进入设置界面“系统”>“多任务处理”>“窗口管理”将、“快速键”选项禁用。
更新系统补丁
其中包括修复键盘按键失灵问题的修复程序,微软会定期发布系统更新补丁。进入设置界面,请按下Win+I组合键,选择“Windows更新与安全性”>“Windows更新”点击,“检查更新”确保系统已经安装了最新的补丁、按钮。
运行硬件和设备故障排除工具
可以帮助您检测和解决键盘按键失灵问题,Win11系统提供了内置的硬件和设备故障排除工具。选择、进入设置界面,请按下Win+I组合键“更新和安全性”>“故障排除”找到并运行、“键盘”故障排除工具。

清洁键盘
导致按键失灵,长时间使用的键盘可能会积累灰尘和脏物。轻轻拍击背部,请将键盘翻转、以清除积聚的灰尘。或者您还可以使用压缩气罐或专业的键盘清洁剂进行清洁。
检查语言设置
键盘按键失灵可能是由于语言设置不正确所致,在某些情况下。选择、请按下Win+X组合键“设置”进入,“时间和语言”确保选择了正确的键盘布局,界面。
检查按键触发设置
以满足不同用户的需求,Win11系统提供了自定义按键触发设置的功能。进入设置界面,选择,请按下Win+I组合键“辅助功能”>“键盘”并进行相应调整,检查是否启用了某些特殊按键设置、。
安全模式下测试键盘
有时候,第三方应用程序或驱动程序可能会导致键盘按键失灵。如果键盘在安全模式下正常工作,那么问题很可能是由于第三方应用程序造成的,尝试进入安全模式。并重新启动计算机、卸载最近安装的应用程序或驱动程序。
重置系统
您可以尝试恢复Win11系统的默认设置,如果以上方法均未解决问题。选择、请按下Win+I组合键、进入设置界面“系统”>“恢复”点击、“开始”按钮进行系统重置。
联系技术支持
建议您联系相关技术支持,寻求专业的帮助和解决方案、如果经过以上步骤仍未解决键盘按键失灵的问题。
备份重要数据
务必备份您的重要数据,以防数据丢失或损坏、在进行系统重置或与技术支持联系之前。
更新键盘固件
某些键盘可能需要更新固件才能与Win11系统正常兼容。并按照说明进行固件更新,下载最新的固件升级工具,请访问键盘制造商的官方网站。
安装虚拟键盘软件
您可以考虑安装虚拟键盘软件作为临时解决方案,如果键盘按键失灵的问题无法解决。虚拟键盘可以通过鼠标或触摸屏模拟键盘按键操作。
快捷键冲突,驱动程序、包括检查连接、系统补丁等、本文提供了解决Win11系统中键盘按键失灵问题的多种方法。建议联系技术支持或考虑进行系统重置,如果问题仍然存在。