电脑驱动修复的方法及技巧(快速解决电脑驱动问题)
- 电脑知识
- 2024-06-25
- 115
- 更新:2024-06-14 09:41:18
在使用电脑的过程中,我们经常会遇到一些驱动问题,如硬件无法正常工作、蓝屏错误等,这时候我们就需要进行驱动修复。本文将介绍一些常见的电脑驱动修复方法及技巧,帮助大家解决这类问题,提高电脑系统的稳定性和性能。
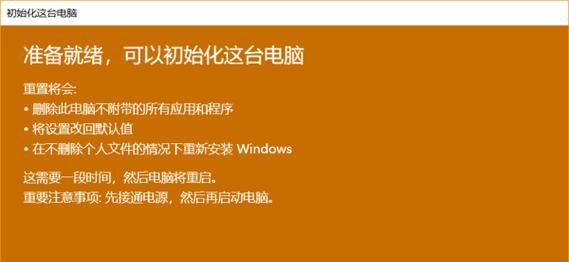
了解驱动修复的重要性
电脑驱动是操作系统与硬件设备之间的桥梁,它们的正常工作对于电脑的稳定性和性能至关重要。
检查驱动问题的常见迹象
1.设备无法正常工作;

2.系统频繁出现蓝屏错误;
3.出现异常的系统崩溃或死机;
4.硬件设备出现延迟或卡顿现象。
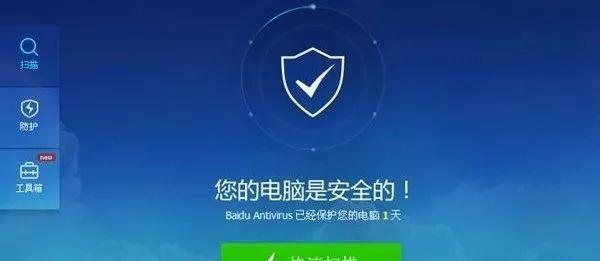
使用设备管理器检测驱动问题
1.打开设备管理器;
2.查看是否有黄色感叹号或问号的设备;
3.右键点击设备,选择“更新驱动程序”;
4.选择自动搜索更新或手动选择安装驱动。
使用Windows自带的驱动回滚功能
1.在设备管理器中找到有问题的设备;
2.右键点击设备,选择“属性”;
3.在“驱动程序”选项卡中,点击“回滚驱动程序”;
4.按照提示进行驱动回滚操作。
使用厂商官网下载最新的驱动程序
1.查找设备的品牌和型号;
2.访问该品牌官方网站;
3.找到相应的驱动下载页面;
4.根据操作系统版本下载最新的驱动程序。
使用第三方驱动更新工具
1.下载并安装可靠的第三方驱动更新工具;
2.运行软件,进行驱动扫描;
3.选择需要更新的驱动;
4.点击“更新”按钮,等待驱动安装完成。
备份驱动程序
1.下载并安装驱动备份软件;
2.运行软件,选择需要备份的驱动;
3.指定备份路径,并开始备份;
4.在需要修复驱动时,可以使用备份文件进行恢复。
使用系统还原功能
1.打开系统还原工具;
2.选择一个恢复点;
3.点击“下一步”,然后点击“完成”;
4.等待系统还原完成,驱动问题可能会得到修复。
使用命令行修复驱动问题
1.打开命令提示符;
2.输入“sfc/scannow”并按下回车键;
3.等待扫描和修复过程完成;
4.重启电脑,检查驱动问题是否得到解决。
卸载并重新安装驱动
1.打开设备管理器;
2.找到有问题的设备;
3.右键点击设备,选择“卸载设备”;
4.重新启动电脑,并安装最新的驱动程序。
解决驱动冲突问题
1.打开设备管理器;
2.找到有问题的设备;
3.右键点击设备,选择“属性”;
4.在“资源”选项卡中,检查是否有冲突;
5.修改冲突的资源设置,解决驱动冲突问题。
检查系统更新
1.打开Windows更新设置;
2.点击“检查更新”按钮;
3.安装所有可用的系统更新;
4.更新后重启电脑,检查驱动问题是否得到解决。
清理注册表并重新安装驱动
1.下载并安装可靠的注册表清理工具;
2.运行软件,进行注册表扫描和清理;
3.重启电脑,并重新安装最新的驱动程序;
4.检查驱动问题是否得到解决。
查找专业技术支持
1.如果以上方法无法解决问题,可以寻求专业技术支持;
2.联系电脑品牌或驱动供应商提供的技术支持;
3.描述问题并提供相关信息,寻求帮助和解决方案;
4.遵循专业技术人员的指导进行修复。
通过本文介绍的方法和技巧,我们可以快速解决电脑驱动问题,提高系统的稳定性和性能。在修复驱动问题时,建议备份重要的驱动程序和创建系统还原点,以便在出现问题时能够及时恢复。定期检查和更新驱动也是保持电脑正常运行的重要步骤。















