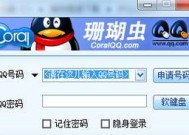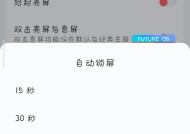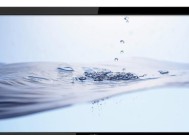如何解决显示器线条不清晰的问题(优化显示设置)
- 电子常识
- 2024-06-21
- 74
- 更新:2024-06-14 09:26:32
随着电脑的普及和互联网的发展,显示器已成为我们日常生活中不可或缺的一部分。然而,有时我们可能会遇到显示器线条不清晰的问题,这不仅影响到我们的视觉体验,还可能对我们的工作和学习造成困扰。本文将介绍如何解决这个问题,提高显示器的画质清晰度。

检查显示器连接线是否松动或损坏
我们需要检查显示器连接线是否松动或损坏。如果连接线插口没有插紧或者连接线本身受损,都可能导致显示器线条不清晰的问题。我们需要确保连接线插口牢固,同时检查连接线是否有明显的物理损伤。
调整显示器分辨率
显示器分辨率是指显示器能够显示的像素点的数量。如果分辨率设置过低,会导致显示器线条不清晰。我们可以通过调整计算机的显示设置来解决这个问题。打开“显示设置”窗口,将分辨率调整为显示器的建议分辨率,以获得更清晰的图像效果。

检查显示器刷新率设置
刷新率是指显示器每秒更新图像的次数。如果刷新率设置过低,也会导致显示器线条不清晰。我们可以通过调整计算机的显示设置来解决这个问题。打开“显示设置”窗口,将刷新率调整为显示器的建议刷新率,通常为60Hz,以提高图像的清晰度。
使用清洁布清洁显示器屏幕
有时,显示器屏幕上的灰尘、污渍等物质会导致线条不清晰。我们需要定期使用清洁布清洁显示器屏幕。在清洁之前,我们可以关闭显示器电源,并等待几分钟使其冷却。轻轻擦拭屏幕表面,确保不使用含有酒精或酸性物质的清洁剂,以免损坏屏幕。
检查显示器驱动程序是否更新
显示器驱动程序是控制显示器工作的软件。如果驱动程序过时或不完整,会导致显示器线条不清晰。我们需要检查显示器驱动程序是否需要更新。可以通过打开计算机的设备管理器,找到显示适配器,右键点击选择“更新驱动程序”,然后按照提示进行操作。

调整显示器亮度和对比度
显示器亮度和对比度的调整也可以改善显示器线条的清晰度。我们可以通过显示器菜单或操作系统的显示设置来进行调整。将亮度调整到适宜的水平,同时调整对比度以获得更清晰、更鲜艳的图像效果。
尝试使用抗锯齿功能
抗锯齿是一种图像处理技术,可以减少显示器线条的锯齿感。我们可以在操作系统或应用程序的设置中找到抗锯齿选项,启用该功能可以提高图像的清晰度。
检查电脑硬件是否过热
过热的电脑硬件可能导致显示器线条不清晰。我们可以检查电脑的散热系统是否正常工作,确保电脑硬件的温度在合理范围内。如果发现散热系统有问题,可以清洁散热风扇,并确保空气流通畅。
更换显示器连接线
如果检查显示器连接线后发现连接线损坏或松动,我们可以考虑更换连接线。选择高质量的连接线,确保连接稳定可靠,以获得更清晰的显示效果。
调整显示器色彩设置
我们可以通过调整显示器的色彩设置来改善显示器线条的清晰度。通常,我们可以在显示器菜单或操作系统的显示设置中找到色彩选项,并根据个人喜好进行调整。
优化显示器显示模式
显示器通常有不同的显示模式,例如游戏模式、电影模式、标准模式等。我们可以尝试切换不同的显示模式,寻找最适合自己需求的模式,以获得更清晰、更饱满的图像效果。
排除电磁干扰
电磁干扰可能会影响显示器线条的清晰度。我们可以将显示器远离电源、电视机等可能产生电磁辐射的设备,以减少电磁干扰对显示效果的影响。
检查显示器硬件是否损坏
如果以上方法都无法解决显示器线条不清晰的问题,可能是显示器硬件本身存在故障。此时,我们可以联系售后服务中心,寻求专业人士的帮助。
升级显示器硬件
如果显示器线条不清晰的问题无法解决,我们可以考虑升级显示器硬件。选择一款分辨率高、刷新率快、色彩准确的显示器,以获得更清晰、更精细的图像显示效果。
通过以上的方法,我们可以解决显示器线条不清晰的问题,提高显示器的画质清晰度。无论是调整设置、清洁屏幕,还是更换硬件,我们都可以找到适合自己的解决方案。希望本文对您有所帮助,让您享受更清晰的显示效果。