电脑无法显示U盘的解决方法(解决电脑无法识别U盘的常见问题及操作步骤)
- 电脑知识
- 2024-06-12
- 145
- 更新:2024-06-03 19:19:43
U盘作为一种便捷的存储设备,被广泛应用于数据传输和存储。但有时我们会遇到电脑无法显示U盘的情况,这给我们的工作和生活带来了很多不便。本文将介绍一些常见的问题以及解决方法,帮助大家顺利解决电脑无法显示U盘的困扰。

一、检查U盘连接状态
-确保U盘已正确插入电脑USB接口
-尝试更换不同的USB接口
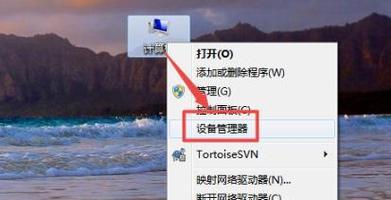
-使用另一台电脑检查U盘是否能正常识别
二、检查设备管理器
-按下Win+X组合键,选择"设备管理器"
-在"通用串行总线控制器"下找到U盘
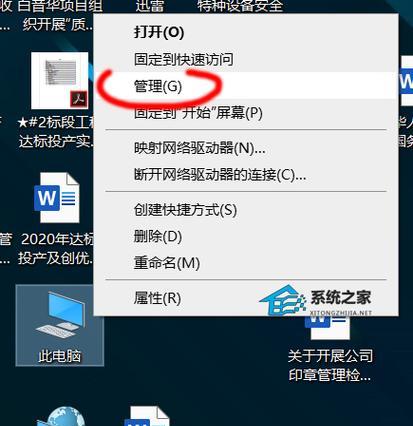
-右键点击U盘,选择"卸载设备",然后重新插拔U盘
三、解决驱动问题
-在设备管理器中找到U盘,右键点击选择"更新驱动程序软件"
-选择"自动搜索更新驱动程序软件"
-如果自动更新失败,可以尝试到U盘官方网站下载最新的驱动程序
四、格式化U盘
-在"我的电脑"中找到U盘,右键点击选择"格式化"
-在弹出的对话框中,选择合适的文件系统和大小
-注意备份重要数据,因为格式化会清空U盘中的所有文件
五、使用磁盘管理工具
-按下Win+R组合键,输入"diskmgmt.msc"打开磁盘管理工具
-找到U盘,右键点击选择"更改驱动器号和路径"
-选择一个未被使用的驱动器号分配给U盘
六、检查病毒问题
-使用杀毒软件对U盘进行全盘扫描
-如果发现病毒,按照杀毒软件的指示进行处理
七、使用第三方分区工具
-下载并安装第三方分区工具,如EaseUSPartitionMaster
-打开该软件,找到U盘,右键选择"检查文件系统"
-跟随软件指示修复分区问题
八、更新操作系统
-检查并安装最新的操作系统更新补丁
-重启电脑后再次尝试连接U盘
九、检查硬件故障
-将U盘插入其他电脑,看是否能正常识别
-如果其他电脑也无法识别,很可能是U盘本身出现硬件故障
十、使用数据恢复软件
-如果U盘无法识别但内部数据重要,可以尝试使用数据恢复软件
-下载并安装适用于U盘的数据恢复软件
-按照软件指示进行操作,尝试恢复U盘中的数据
十一、清除驱动器垃圾文件
-按下Win+R组合键,输入"cleanmgr"打开磁盘清理工具
-选择需要清理的驱动器,点击"确定"进行清理
十二、检查U盘插口问题
-如果插口松动或接触不良,可以尝试用细小的物品将插口轻轻撑开,以改善接触性能
十三、使用U盘修复工具
-下载并安装适用于U盘的修复工具,如HPUSBDiskStorageFormatTool
-打开工具,选择U盘,点击"开始"进行修复
十四、联系专业技术支持
-如果以上方法均无效,可能是U盘存在更严重的故障
-可以联系U盘的售后服务或专业技术支持进行咨询和解决
十五、
电脑无法显示U盘是一个常见的问题,但通过检查连接状态、设备管理器、驱动问题、格式化、磁盘管理工具等方法,很大程度上可以解决这一问题。如果以上方法仍无效,可能是U盘硬件故障或其他更复杂的问题,需要考虑联系专业技术支持进行进一步解决。同时,在使用U盘时,定期备份重要数据也是十分重要的。















