AirDrop操作方法详解(使用AirDrop进行文件传输,轻松实现设备间快速共享)
- 电子常识
- 2023-12-03
- 162
- 更新:2023-11-11 17:00:05
我们常常需要在不同的设备之间进行文件传输,以便更好地管理和分享我们的数据,随着移动设备的普及。安全,而Apple的AirDrop功能则提供了一种快速,方便的方式来实现设备间的文件传输。让您轻松共享您的数据、本文将详细介绍如何使用AirDrop进行文件传输。
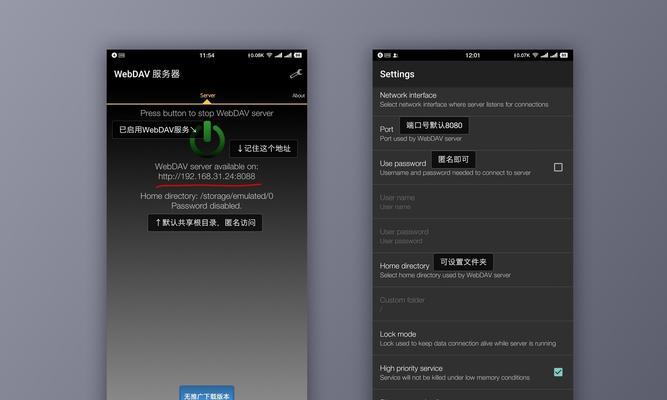
如何打开AirDrop功能
1.打开控制中心
-从屏幕底部向上滑动以打开控制中心。
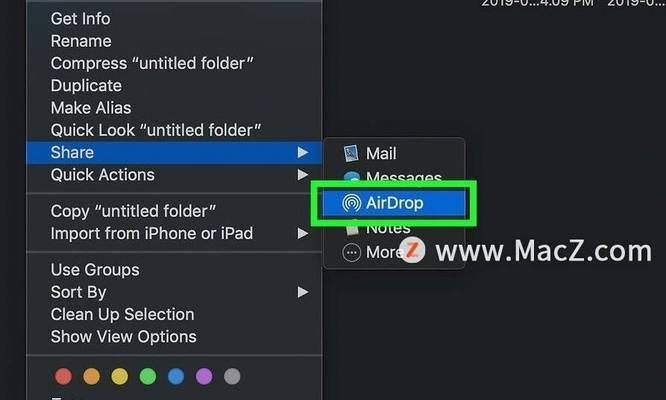
2.打开AirDrop
长按或点击无线电图标、-在控制中心中。
选择、-在弹出菜单中“AirDrop”选项。
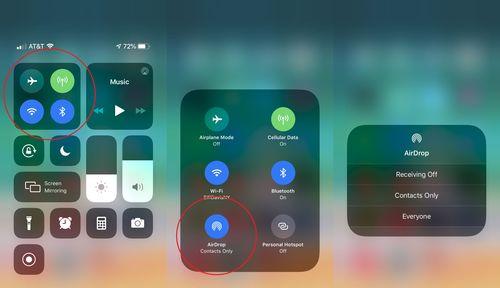
-可以选择“关闭”,“仅联系人”或“所有人”来设置AirDrop的可见性。
如何发送文件
1.打开文件
-在您想要发送的设备上打开“文件”应用程序或任何其他支持AirDrop的应用程序。
2.选择文件
-浏览您的文件并选择您想要发送的文件。
3.点击分享按钮
-找到应用程序中的“分享”它通常以一个正方形加上一个向上的箭头表示,按钮。
-点击分享按钮以打开分享选项。
如何接收文件
1.打开控制中心
-在您希望接收文件的设备上打开控制中心。
2.打开AirDrop
长按或点击无线电图标,-在控制中心中。
选择,-在弹出菜单中“仅联系人”或“所有人”来设置AirDrop的可见性。
3.接收文件
您将在控制中心中看到一个弹出窗口,-当其他设备向您发送文件时。
-点击该窗口以接收文件。
如何设置AirDrop的可见性
1.打开控制中心
2.打开AirDrop
3.选择可见性选项
-选择“关闭”:其他设备无法找到您,这将关闭AirDrop功能。
-选择“仅联系人”:只有您的联系人可以找到您并向您发送文件。
-选择“所有人”:任何设备都可以找到您并向您发送文件。
AirDrop的使用注意事项
1.确保设备兼容
2.确保Wi-Fi和蓝牙已打开
3.保持设备之间的距离不超过9米
4.确保设备不处于“免打扰”模式下
5.避免与其他AirDrop用户的设备重名
如何解决AirDrop连接问题
1.检查设备兼容性
2.重启设备
3.检查Wi-Fi和蓝牙连接
4.确保设备可见性设置正确
我们可以轻松实现设备间的文件传输,通过AirDrop功能。我们就能快速地分享和接收数据,只需简单的几个步骤。而且保证了数据的安全性、使用AirDrop不仅方便快捷。并能让您更好地利用这一功能来提高工作和生活效率,希望本文对您了解AirDrop的操作方法有所帮助。















