如何修改电脑权限(简单步骤帮助您修改电脑权限)
- 数码产品
- 2024-05-27
- 93
- 更新:2024-05-21 18:57:36
以便更好地管理和保护我们的电脑,在使用电脑的过程中,有时我们需要修改一些文件或软件的权限。帮助您轻松地修改电脑权限,本文将介绍一些简单的步骤。

1.了解电脑权限的概念和作用
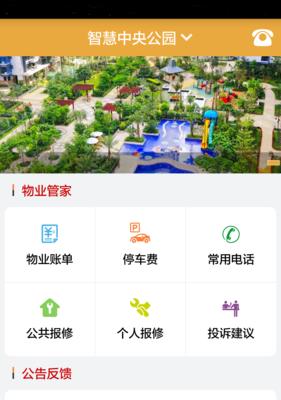
了解电脑权限的概念和作用非常重要,在开始修改电脑权限之前。软件和系统设置的访问级别,电脑权限控制着用户对文件,不同的权限决定了用户能够进行的操作范围。理解权限的概念有助于我们在修改权限时避免出现错误。
2.登录电脑管理员账户
首先需要登录电脑管理员账户,要修改电脑权限。可以对系统进行更改,管理员账户拥有权限,所以确保您已登录管理员账户。
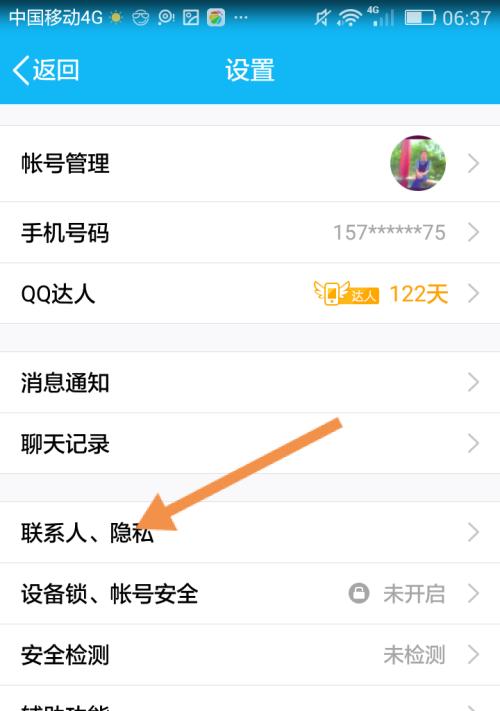
3.打开“文件资源管理器”
我们需要打开,在开始修改文件或文件夹的权限之前“文件资源管理器”(也称为“资源管理器”)。点击即可打开,通常可以在桌面或开始菜单中找到该应用程序图标。
4.选择要修改权限的文件或文件夹
浏览到您想要修改权限的文件或文件夹所在的位置,在文件资源管理器中。以便进行后续的操作、单击选中该文件或文件夹。
5.右键单击所选文件或文件夹
使用鼠标右键单击该项,在选中文件或文件夹后。选择,在弹出的菜单中“属性”选项以打开属性窗口。
6.进入“安全”选项卡
找到并点击,在属性窗口中“安全”选项卡。这个选项卡将显示当前文件或文件夹的权限设置。
7.点击“编辑”按钮
有一个,在安全选项卡下方“编辑”点击它以进入权限编辑界面,按钮。
8.添加或删除用户权限
您可以添加或删除特定用户的权限、在权限编辑界面中。通过点击“添加”并分配他们的权限级别,按钮,您可以选择要添加的用户。通过选择某个用户并点击,同样地“删除”您可以删除他们的权限,按钮。
9.修改用户权限的级别
可以调整用户的权限级别,在权限编辑界面中。并在相应的权限下拉菜单中选择适当的级别,您可以修改他们的权限,通过选中某个用户。
10.保存修改后的权限设置
点击,在完成对用户权限的修改后“确定”按钮以保存修改后的权限设置。并更新文件或文件夹的权限,此时,系统将应用您所做的更改。
11.测试新的权限设置
您可以测试新的权限设置是否生效,在保存权限设置后。例如编辑文件、以确保权限已正确应用,删除文件夹等、尝试进行一些操作。
12.注意事项和常见错误
有一些常见的错误需要避免,在修改电脑权限时。以免导致无法进行必要的操作,不要随意删除管理员账户的权限。避免给不必要的用户授予过高的权限级别,谨慎添加权限。
13.备份重要文件
建议您备份重要文件,在修改电脑权限之前。备份可以帮助您保护数据的安全,修改权限时,如果出现错误可能会导致文件损坏或丢失。
14.定期检查和更新权限设置
而是一个持续的过程,修改电脑权限不是一次性的任务。定期检查和更新权限设置可以确保您的电脑始终具有最新的安全性和管理性。
15.
您可以轻松地修改电脑权限,通过本文的简单步骤。登录管理员账户,选择要修改权限的文件或文件夹,保存修改后的权限设置,注意事项和常见错误,进入安全选项卡,都是修改电脑权限过程中需要注意的关键步骤,测试新的权限设置,添加或删除用户权限、点击编辑按钮,备份重要文件以及定期检查和更新权限设置,修改用户权限的级别,右键单击所选文件或文件夹、打开文件资源管理器,了解电脑权限的概念和作用。您可以更好地管理和保护您的电脑,通过正确地修改电脑权限。















