联想电脑u盘重装系统方法(详细教程分享,让您轻松重装系统)
- 数码产品
- 2023-12-01
- 53
- 更新:2023-11-11 16:59:04
有时候可能需要重装系统来解决一些严重的故障或者清理电脑中的垃圾文件,在使用电脑的过程中、我们难免会遇到各种问题。而使用u盘进行系统重装是一种非常便捷且高效的方式。帮助读者快速解决电脑问题,本文将详细介绍以联想电脑u盘重装系统的方法。

一、准备工作:获取系统镜像和制作启动盘
1.下载适合您联想电脑型号的操作系统镜像文件。
2.确保U盘容量大于镜像文件大小,使用U盘制作启动盘。
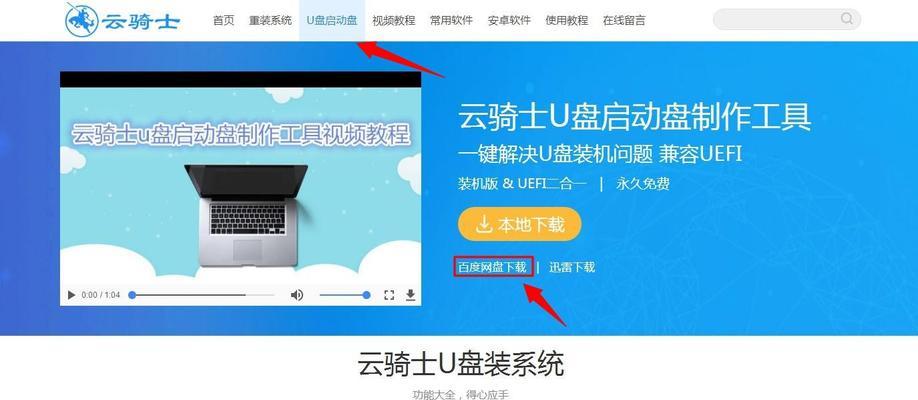
二、设置电脑启动顺序和插入U盘
1.进入BIOS设置界面,关机后按下开机键。
2.在启动选项中将U盘设为第一启动顺序。
3.保存设置并重新启动电脑,插入制作好的U盘。
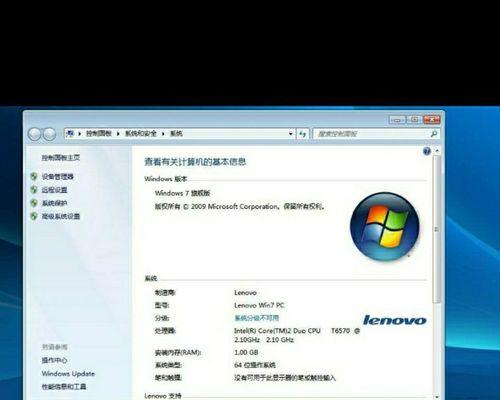
三、进入PE系统并选择系统安装方式
1.等待电脑自动进入PE系统。
2.选择“安装系统”进入安装界面,选项。
四、选择合适的分区和进行格式化
1.根据个人需求选择合适的分区方案。
2.清除原有系统文件,对分区进行格式化。
五、开始安装系统
1.选择安装位置并点击“下一步”。
2.根据提示完成系统安装流程。
六、设置用户名和密码
1.设置用户名和密码、输入个人信息。
2.点击“下一步”进行下一步设置。
七、等待系统安装完成
1.耐心等待安装过程,系统将开始自动安装。
2.系统将自动重启、在安装完成后。
八、配置系统设置
1.根据个人需求配置各项设置,登录新系统后。
2.安装所需的驱动程序和软件。
九、恢复个人文件和数据
1.将备份的个人文件和数据复制到新系统中。
2.并进行必要的整理,确认数据完整性。
十、安装常用软件和更新系统
1.根据需要安装常用的软件程序。
2.更新系统补丁以保证系统安全性和稳定性。
十一、优化系统性能和设置个性化选项
1.清理垃圾文件和优化启动项,进行系统性能优化。
2.如壁纸,设置个性化选项,桌面布局等。
十二、安装杀毒软件和进行系统安全设置
1.确保系统安全、安装可信赖的杀毒软件。
2.设置防火墙和更新杀毒软件的病毒库。
十三、备份系统和设置系统恢复点
1.以防意外数据丢失,定期备份系统。
2.方便快速恢复系统状态、设置系统恢复点。
十四、常见问题解决和故障排除
1.参考问题解决办法进行排除,遇到常见问题时。
2.及时寻求专业技术支持,如无法解决。
十五、
您可以轻松地使用联想电脑u盘重装系统,通过上述步骤。同时也可以清理系统中的垃圾文件、重装系统可以有效解决电脑故障和提高系统性能。并仔细阅读教程、请务必备份重要数据,在进行重装前,以避免操作不当带来的风险。祝您成功重装系统并享受流畅的电脑使用体验!















