解决显示器安装后掉帧问题的有效方法(优化显示器设置)
- 数码产品
- 2024-05-24
- 65
- 更新:2024-05-21 18:51:48
显示器在我们的日常生活和工作中扮演着越来越重要的角色,随着科技的发展。有时在安装新的显示器后,这给我们的使用体验带来了困扰,然而,我们可能会遇到画面掉帧的问题。帮助您优化显示器设置,本文将为您介绍解决显示器安装后掉帧问题的有效方法,消除画面掉帧现象。
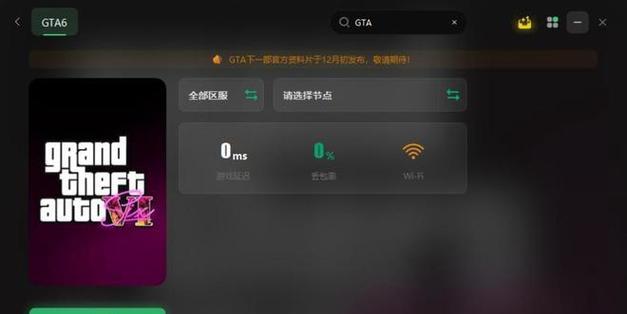
1.调整分辨率和刷新率
-确保显示器的分辨率与计算机设置一致。

-以确保平滑流畅的画面,调整刷新率为显示器支持的频率。
2.更新显卡驱动程序
-前往显卡厂商官网下载最新的驱动程序。

-并重启计算机以使其生效,安装新驱动程序。
3.检查显示器连接线
-确保显示器与计算机之间的连接线良好连接。
-更换连接线或接口以避免信号传输问题,如有必要。
4.关闭不必要的后台应用程序和进程
-导致画面掉帧,后台运行的应用程序和进程可能占用计算机资源。
-释放计算机的处理能力,关闭不必要的应用程序和进程。
5.清理计算机内存
-使用系统自带的清理工具或第三方软件清理计算机内存。
-提高计算机的运行效率、释放被占用的内存。
6.关闭和动画
-减少对显示器的资源消耗、禁用操作系统或应用程序中的和动画效果。
-减少画面掉帧现象,提高系统响应速度。
7.检查电源供应稳定性
-并避免电压波动,确保显示器所连接的电源供应稳定。
-使用稳定性更高的电源供应器来提供足够的电力支持,如有必要。
8.优化显示器颜色设置
-以获得的图像效果,调整显示器的亮度,对比度和色彩设置。
-以减少画面掉帧、避免过度增强或过于饱和的颜色设置。
9.升级计算机硬件配置
-考虑升级计算机硬件配置,如显示器分辨率较高或需要处理大型图形内容。
-更大的内存和更强大的显卡可以提供更好的性能,更快的处理器。
10.定期清理显示器
-避免灰尘和污渍影响画面显示,使用柔软的布料定期清洁显示器。
-保持良好的散热效果,清理显示器表面和背面散热孔。
11.安装显示器驱动程序
-下载并安装最新的显示器驱动程序、访问显示器厂商的官方网站。
-驱动程序的更新可能包含修复掉帧问题的补丁。
12.调整显示器设置
-调整亮度,对比度、检查显示器设置菜单,锐化和响应时间等参数。
-以获得的画面质量,根据个人喜好和实际需求进行适当设置。
13.防止过热
-避免过热、确保显示器周围的通风良好。
-以保持良好的性能、如有必要,使用风扇或散热器来降低显示器温度。
14.定期更新操作系统
-以获取最新的补丁和优化、定期更新计算机操作系统。
-新的操作系统版本可能修复一些与显示器兼容性相关的问题。
15.寻求专业帮助
-建议咨询专业的计算机维修人员或显示器厂商的技术支持,如无法解决显示器掉帧问题。
-他们可能能够提供更具体和个性化的解决方案。
我们可以有效地解决显示器安装后的掉帧问题,更新驱动程序、优化设置以及注意显示器的连接和供电等方面的问题,通过调整分辨率和刷新率。寻求专业帮助将是一个不错的选择、如果仍然无法解决。良好的显示器设置和维护能够提升我们的使用体验、记住,并确保画面流畅和清晰。















