解决Win11无法检测键盘的问题(解决Win11系统无法识别键盘的方法与步骤)
- 网络技术
- 2023-11-29
- 130
- 更新:2023-11-11 16:57:49
一些用户反映在升级或安装新系统后,出现了键盘无法被检测到的问题、随着Windows11系统的发布。这给用户的正常使用带来了困扰。本文将详细介绍如何处理Win11系统无法检测键盘的情况、为了帮助大家解决这个问题,并提供了一系列解决方法和步骤。
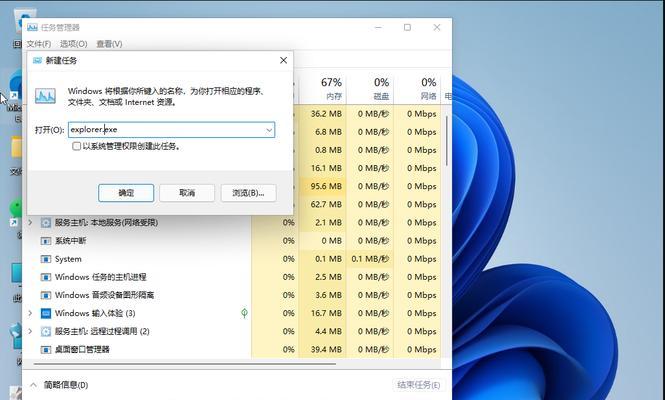
一、确认连接是否稳定
并尝试重新插拔,-检查键盘连接线是否插紧;

并尝试重新插拔,-若使用无线键盘、确认接收器是否被正确插入。
二、检查设备管理器
打开快捷菜单并选择"设备管理器",-使用快捷键Win+X;
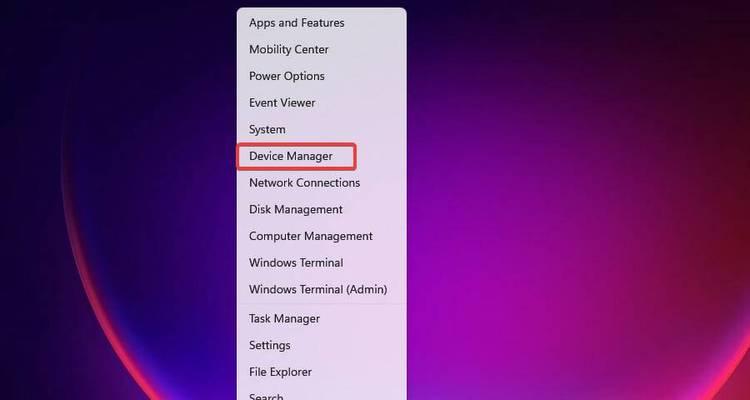
-找到"键盘"选项并展开;
-检查是否有黄色感叹号或问号标记。
三、更新或回滚驱动程序
选择"更新驱动程序"、-在设备管理器中右键点击键盘;
-选择"自动搜索更新的驱动程序软件";
在"驱动程序"选项卡中选择"回滚驱动程序",可以尝试右键点击键盘,-如果已经是最新版本,选择"属性"。
四、禁用并重新启用键盘
并右键点击选择"禁用设备",-在设备管理器中找到键盘;
再次右键点击选择"启用设备",-等待片刻后。
五、检查BIOS设置
按下相应的按键(通常是Del,F2或F10)进入BIOS设置、-重启电脑;
确保已经启用,-找到与键盘相关的选项。
六、运行硬件和设备故障排除工具
打开快捷菜单并选择"控制面板"、-使用快捷键Win+X;
选择"故障排除",-在控制面板中;
并按照提示运行工具,-选择"硬件和设备"选项。
七、检查Windows更新
-使用快捷键Win+I,打开设置;
-选择"Windows更新与安全性";
确保系统已经更新至最新版本、-点击"检查更新"。
八、使用其他键盘进行测试
确认是否能够被识别、-将其他正常工作的键盘连接到计算机上。
九、使用恢复选项修复系统
打开快捷菜单并选择"WindowsPowerShell(管理员)"、-使用快捷键Win+X;
exe/Online/Cleanup-image/Restorehealth"并按Enter执行,-输入命令"DISM;
再输入命令"sfc/scannow"并按Enter执行,-执行完毕后。
十、重新安装系统
可以考虑备份重要数据后重新安装Win11系统,-如果以上方法都无效。
十一、联系技术支持
可以联系设备制造商或Microsoft技术支持以获取进一步的帮助、-如果所有尝试都失败。
十二、检查键盘硬件问题
确认是否是键盘本身的问题、-将键盘连接到其他计算机上进行测试。
十三、尝试使用不同的USB接口
尝试是否能够被识别,-将键盘插到不同的USB接口上。
十四、检查防病毒软件
尝试禁用或卸载防病毒软件,-某些防病毒软件可能会影响键盘的正常工作。
十五、重置Win11系统
-使用快捷键Win+I,打开设置;
并点击"开始"按钮进行系统重置,-选择"还原"。
本文提供了15种解决方法和步骤供用户参考、Win11系统无法检测键盘的问题可能由多种原因引起。可尝试更高级的解决方案,建议从最简单的排除方法开始尝试,若问题仍然存在。建议联系设备制造商或技术支持获得进一步的帮助,如若仍无法解决。















