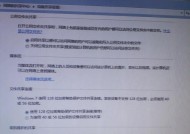如何添加局域网共享打印机(简易教程帮你轻松实现网络打印)
- 电子常识
- 2024-05-21
- 86
- 更新:2024-05-07 11:41:02
局域网共享打印机已经成为一个常见的需求,在现代办公环境中。其他计算机就可以通过网络来进行打印操作,通过将打印机连接到局域网中的一台计算机上、实现资源共享,提高工作效率。帮助你轻松实现网络打印,本文将为大家介绍以添加局域网共享打印机的流程。
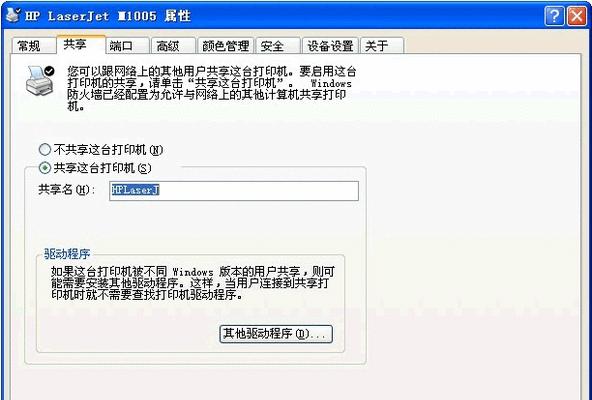
1.确定局域网内的主机
需要确定局域网内哪一台计算机将作为共享打印机的主机。选择一台运行时间较长且开机率较高的计算机作为主机较为合适、一般来说。
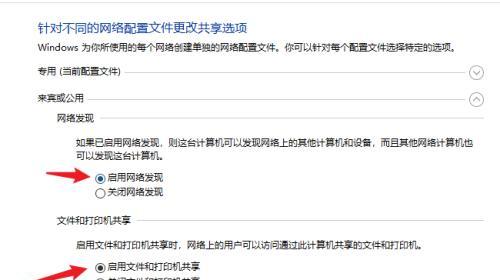
2.连接打印机到主机
将打印机与主机通过USB线或网络线连接。确保USB线与两者都牢固连接,如果是USB连接;可以通过网线将打印机与路由器相连,如果是网络连接。
3.安装打印机驱动程序
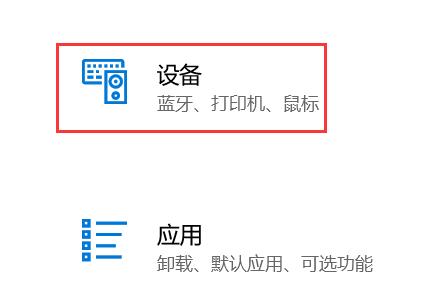
在主机上安装打印机的驱动程序。下载驱动程序安装包或者通过Windows系统自带的驱动程序进行安装,可以使用光盘。按照指引完成驱动程序的安装。
4.开启打印机共享
在主机上设置打印机共享权限。进入“控制面板”选择,“设备和打印机”在共享选项中勾选,右击选择共享选项,“共享此打印机”并设定共享名称。
5.配置局域网内的其他计算机
在局域网内的其他计算机上配置共享打印机。进入“控制面板”选择,“设备和打印机”点击,“添加打印机”。在弹出的向导中选择“网络打印机或通过浏览网络找到打印机”。
6.搜索共享打印机
局域网内的其他计算机会自动搜索到已经共享的打印机。选择需要连接的打印机并点击下一步。
7.安装打印机驱动程序
在其他计算机上安装打印机的驱动程序。按照提示完成驱动程序的安装过程。
8.打印测试页
可以进行打印测试页操作,在其他计算机上成功连接打印机后、确保连接正常。
9.设置默认打印机
方便日常使用,在其他计算机上、将共享打印机设置为默认打印机。
10.添加更多计算机
可将更多计算机连接到共享打印机上、如有需要。在其他计算机上进行配置和安装,重复上述步骤。
11.维护共享打印机
保证打印质量、定期检查打印机的状态,及时更换打印耗材。也要保持网络环境的稳定,同时、避免影响打印操作。
12.处理共享打印机故障
如打印机无法连接、无法打印等、可能会出现一些共享打印机的故障,在使用过程中。重新安装驱动程序等方式来解决问题,可以通过检查网络连接。
13.加强网络安全措施
确保数据的安全性,需要加强网络安全措施、由于共享打印机涉及到网络资源共享。可以设置密码来限制对共享打印机的访问。
14.更新打印机驱动程序
以便获得更好的兼容性和性能、定期更新打印机驱动程序。
15.常见问题解答
如打印机无法共享,局域网内无法搜索到打印机等,提供相应的解决方案,一些常见问题和解决方法。
你可以轻松地将局域网内的打印机共享给其他计算机使用,通过以上步骤、实现网络打印。方便快捷地完成打印任务,局域网共享打印机能够提高办公效率。及时处理故障、加强安全措施、以确保顺利的打印操作,要注意维护打印机和网络的正常运行、在使用过程中。