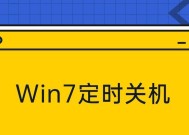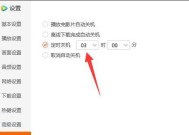简单易行的方法教你设置电脑每天定时关机(1招解决)
- 电子常识
- 2024-05-20
- 66
- 更新:2024-05-07 11:37:52
还可能对电脑造成一定的损害,在日常生活中,我们常常会因为忘记关机而导致电脑在夜晚长时间运行,不仅浪费电能。教你如何设置电脑每天定时关机,为你解决熬夜关机的烦恼、本文将介绍一种简单易行的方法。
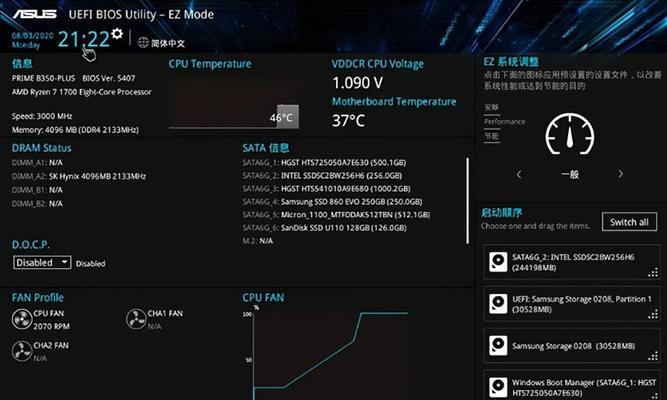
一:了解电脑关机选项
在开始菜单中点击“关机”进入电脑关机界面,选项。我们可以看到有休眠、在此界面中,睡眠,重新启动和关机等选项。关机选项就是我们需要设置的目标。
二:寻找任务计划程序
接下来,我们需要打开“任务计划程序”可以通过在开始菜单中搜索栏中输入,“任务计划程序”来找到该应用程序。我们将利用它来实现电脑每天定时关机的功能、任务计划程序是用于设置和管理计划任务的工具。
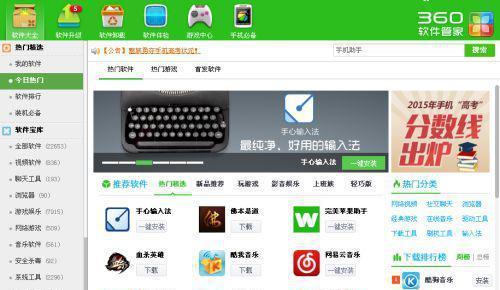
三:创建新任务
点击,在任务计划程序界面中“创建基本任务”弹出创建基本任务向导、。以及设置任务触发器,在向导中,我们需要输入任务的名称和描述,即触发任务的条件。
四:设置定时触发器
我们选择,在触发器设置中“每天”并设置具体的执行时间、作为触发任务的频率。可以选择电脑每天的固定时间进行关机,根据个人需求。
五:指定关机操作
我们选择,在操作设置中“启动程序”并在程序/脚本处输入,作为关机操作“shutdown”在,“添加参数(可选)”处输入“/s”。这样就指定了关机操作为通过运行命令来实现。
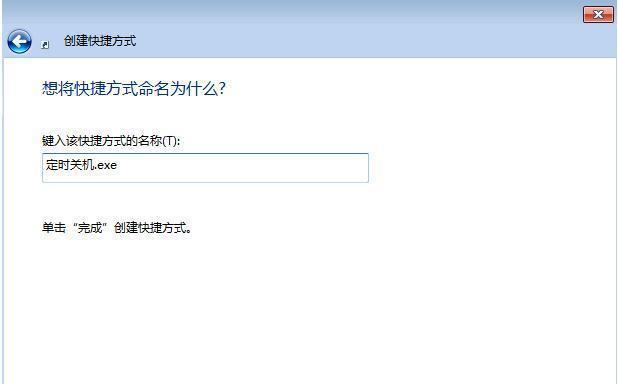
六:完成设置
我们需要点击,在完成设置后“完成”来保存任务。我们已经成功创建了一个定时关机的任务、电脑将会在每天设定的时间自动关机,此时。
七:检查和修改任务
我们可以在任务计划程序中找到相应的任务,如果需要对任务进行检查或修改、并对其属性进行调整。我们可以更改关机时间或者取消该任务。
八:启用和禁用任务
我们可以对任务进行启用和禁用的操作,在任务计划程序中。可以通过禁用和启用任务来实现、当我们需要暂停或恢复定时关机功能时。
九:快捷设置
可以在开始菜单中直接选择,如果我们希望临时快速关机,而不是按照预定时间执行关机任务“关机”选项。我们可以选择立即关机或重新启动电脑,在关机的选项中。
十:多功能定时关机
我们还可以通过任务计划程序设置更多功能,除了每天定时关机。或者每天关机后自动进入休眠模式等、每周特定时间关机。
十一:避免数据丢失
我们需要注意保存正在进行的工作和关闭未保存的文档,以免由于关机而导致数据丢失,在设置定时关机之前。
十二:注意电脑温度
我们应该确保电脑的散热良好,长时间运行的电脑容易导致过热,避免出现过热问题,因此在设置定时关机之前。
十三:合理安排关机时间
要根据个人需求和作息习惯来合理安排,在设置定时关机的时间时。以免影响正常使用、避免在使用电脑的高峰期进行关机。
十四:节约能源保护环境
从而保护环境,为可持续发展贡献一份力量,通过设置电脑每天定时关机、我们能够有效地节约电能、减少不必要的能源浪费。
十五:告别熬夜关机烦恼
享受健康的生活和的工作、告别熬夜关机的烦恼、通过上述简单易行的方法、我们可以轻松地设置电脑每天定时关机。
避免因忘记关机而导致的问题,通过本文介绍的方法,我们可以轻松地设置电脑每天定时关机。还可以延长电脑的使用寿命,合理安排关机时间不仅节约能源。养成定时关机的好习惯吧、让我们从现在开始!