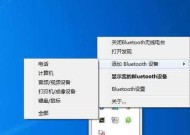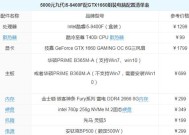台式机连接无线网络的教程(一步步教你如何让台式机轻松连接无线网络)
- 电子常识
- 2024-05-20
- 43
- 更新:2024-05-07 11:37:36
现如今,无线网络已成为我们生活中不可或缺的一部分。通过有线连接上网已经成为了过去式、对于使用台式机的用户来说。方便您在家中或办公室中享受高速的网络体验,本文将详细介绍如何让台式机连接到无线网络。
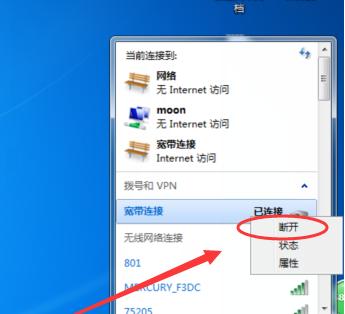
1.确保台式机的无线网卡功能是否正常

并且该网卡功能正常,在开始连接无线网络之前,您需要确保您的台式机上已经安装了无线网卡。您将能够看到网卡的信息、您可以在设备管理器中查看网卡的状态,如果网卡正常工作。
2.检查无线路由器的设置
您还需要确保无线路由器的设置正确,在连接无线网络之前。并且有信号发射出去,您需要确保无线路由器已经启动。您需要确保无线网络的名称(SSID)和密码设置正确。
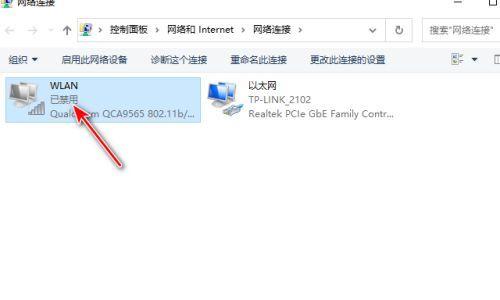
3.打开台式机的网络设置界面
您需要打开台式机的网络设置界面,在您确认无线网卡功能正常并且无线路由器设置正确后。点击后选择,您可以在桌面右下角的系统托盘中找到网络图标“打开网络和共享中心”来进入网络设置界面。
4.找到可用的无线网络列表
您将看到一个可用的无线网络列表、在网络设置界面中。您需要找到并点击您要连接的无线网络名称,这些网络是附近可用的无线信号。
5.输入无线网络密码
系统会弹出密码输入框要求您输入密码、当您点击了要连接的无线网络后。您需要输入正确的密码才能成功连接到无线网络、根据无线路由器的设置。
6.等待台式机连接到无线网络
您的台式机就能自动连接到无线网络了,您只需要等待片刻,在输入了正确的密码后。系统会自动获取IP地址并建立起网络连接。
7.检查网络连接状态
您需要检查一下您的台式机是否真正连接上了无线网络、连接成功后。您可以在网络设置界面的“更改适配器选项”中查看您的无线网卡是否已经连接上了无线网络。
8.验证网络连接速度
您可以打开浏览器,并访问一个网站来验证您的网络连接速度、连接上无线网络后。说明您的台式机已经成功连接到了无线网络,如果速度正常。
9.调整无线网络设置
您可以尝试调整无线网络设置来改善连接质量,如果您发现无线网络连接不稳定或者速度很慢。增加路由器信号覆盖范围等方法来提升无线网络质量,您可以尝试更换无线信道。
10.连接其他设备到无线网络
您还可以将其他设备连接到同一个无线网络上,一旦您的台式机成功连接到了无线网络。即可让它们也能享受无线网络带来的便利,您只需要在这些设备上进行相同的操作。
11.安全注意事项
您还需要注意一些安全问题,在连接无线网络时。以防止他人窃取您的网络信息,确保您的无线路由器使用的是加密的网络连接方式。您可以设置一个强密码来保护您的无线网络。
12.遇到连接问题的解决方法
有时候,您可能会遇到连接无线网络时出现的一些问题。连接速度慢等,比如无法连接。您可以尝试重新启动路由器,更新网卡驱动程序等方法来解决问题、在这种情况下。
13.享受无线网络带来的便利
给您带来更多的便利和舒适、您将能够在家中或办公室中自由地使用台式机上网、一旦您成功连接上了无线网络,无需受限于有线连接。
14.维护无线网络连接的常规操作
您还需要定期进行一些常规操作来维护您的无线网络连接,连接上无线网络后。以保证无线网络的稳定性和安全性,比如定期更换无线路由器的密码,关闭不必要的设备等。
15.结语
您应该已经了解了如何让台式机连接到无线网络,通过本文的教程。您就能轻松享受无线网络带来的便利和快捷,通过简单的设置。希望本文对您有所帮助!