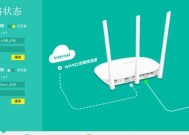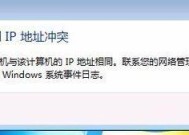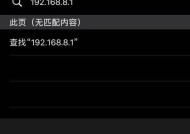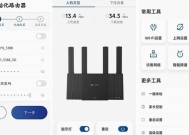登录Mercury无线路由器的简易教程(一步步教你如何登录Mercury无线路由器设置网络)
- 电子常识
- 2024-05-20
- 74
- 更新:2024-05-07 11:37:15
无线路由器成为了人们家庭和办公室网络连接的重要设备之一、随着互联网的发展。备受用户喜爱、而Mercury无线路由器作为一款性价比较高的产品。并设置网络以满足各种需求,本文将详细介绍如何登录Mercury无线路由器。
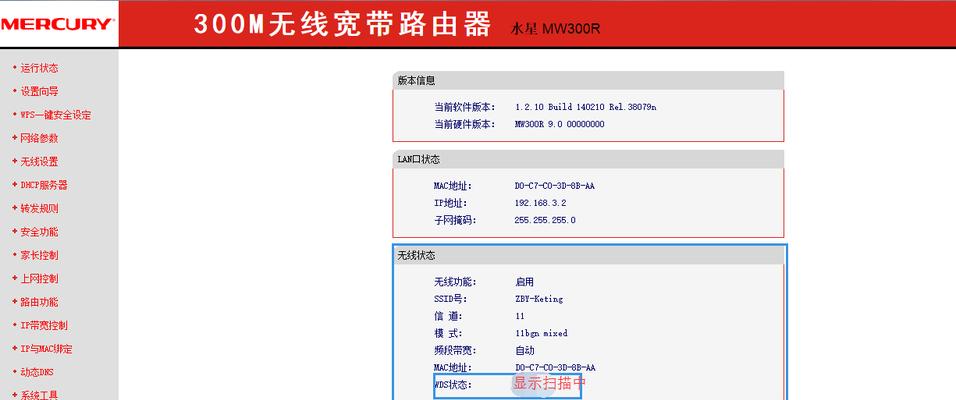
1.第一步:连接电源和网络线
并使用网线将路由器与你的宽带猫或者调制解调器相连、将Mercury无线路由器插入电源插座。

2.第二步:查看默认登录IP地址
在地址栏输入,打开电脑的浏览器“168、1,1,192”按下回车键,进入登录界面,。
3.第三步:输入默认用户名和密码

通常是、在登录界面中输入默认的用户名和密码“admin”再点击,“登录”。
4.第四步:修改管理员密码
点击,成功登录后“设置”然后选择,选项“系统管理”在该页面中可以修改管理员密码以提高安全性,。
5.第五步:设置无线网络名称(SSID)
在路由器的设置界面中选择“无线设置”然后点击、“基本设置”在,“SSID”一栏中输入你想要的无线网络名称。
6.第六步:设置无线网络密码
找到、在同一页面中“无线安全设置”选择WPA2,选项-并设置一个安全的密码,PSK加密方式。
7.第七步:连接其他设备
使用手机,完成上述设置后,平板或电脑搜索并连接你刚刚设置的无线网络。
8.第八步:调整网络设置
点击、在设置界面中“网络设置”网关等进行调整、、子网掩码,可以对IP地址。
9.第九步:配置MAC地址过滤
在“安全设置”找到,中“MAC地址过滤”可以限制只有特定设备才能连接你的无线网络,选项。
10.第十步:启用访客网络
可以在设置界面中启用访客网络功能、如果你想为访客提供独立的网络服务,并设置相应的密码。
11.第十一步:设置家长控制
在“家长控制”可以限制特定设备的上网时间和访问特定网站,选项中。
12.第十二步:开启远程管理
可以在,如果你需要远程管理路由器“远程管理”并设置一个安全的远程管理密码,选项中启用。
13.第十三步:备份和恢复设置
在“系统管理”找到,中“备份和恢复”并在需要时进行恢复,可以定期备份路由器的设置,选项。
14.第十四步:升级固件
下载最新的固件、定期检查Mercury官方网站,并在“系统工具”以确保路由器的稳定性和安全性,中进行升级。
15.第十五步:退出登录
点击页面右上角的,当所有设置都完成后“退出登录”确保账户的安全性,按钮。
你已经成功登录Mercury无线路由器并进行了基本的网络设置,通过以上步骤。让你能够更好地享受到无线网络的便利,希望本文能够帮助到需要使用Mercury无线路由器的用户。