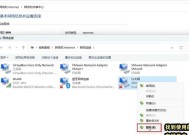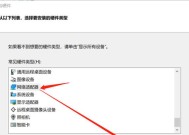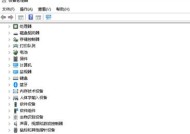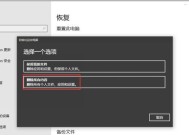如何恢复网络适配器的方法(解决网络适配器故障的有效技巧)
- 网络技术
- 2024-05-20
- 133
- 更新:2024-05-07 11:36:09
将导致无法正常上网,网络适配器是连接计算机和网络之间的桥梁,如果出现故障。以便用户能够顺利重新连接网络,本文将介绍一些有效的方法来恢复网络适配器。

1.检查硬件连接是否松动
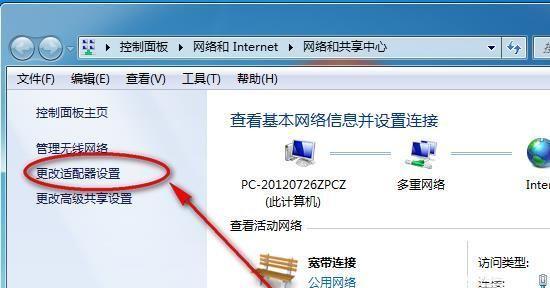
2.重新启动电脑和路由器
3.禁用并重新启用网络适配器
4.更新或重新安装驱动程序
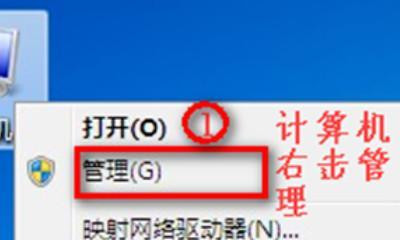
5.检查IP地址和DNS设置
6.重置网络设置
7.运行网络故障排除工具
8.清除DNS缓存
9.检查防火墙设置
10.检查网络适配器是否已启用
11.使用设备管理器检查并修复问题
12.执行系统还原
13.使用网络诊断命令修复问题
14.重置路由器或调制解调器
15.寻求专业帮助
1.检查硬件连接是否松动:确保连接稳固、避免因松动而导致的网络适配器故障、检查计算机和路由器之间的网络线缆是否插紧。
2.重新启动电脑和路由器:重新初始化网络适配器、通过重新启动计算机和路由器来清除可能存在的临时故障。
3.禁用并重新启用网络适配器:找到相应的网络适配器,然后再重新启用,以重置适配器的设置和连接,禁用它,在计算机的网络设置中。
4.更新或重新安装驱动程序:并按照指示进行更新或重新安装、使用计算机制造商或网络适配器厂商的官方网站,下载最新的网络适配器驱动程序。
5.检查IP地址和DNS设置:可以通过在命令提示符中输入"ipconfig/all"来查看当前的网络配置信息,确保计算机的IP地址和DNS设置正确。
6.重置网络设置:并解决可能存在的设置问题、在计算机的网络设置中,选择重置网络设置,以恢复网络适配器的默认配置。
7.运行网络故障排除工具:进行自动检测和修复网络适配器问题、使用操作系统提供的网络故障排除工具,如Windows的"故障排除中心"。
8.清除DNS缓存:以解决网络适配器故障,通过在命令提示符中输入"ipconfig/flushdns"命令来清除计算机上可能存在的DNS缓存。
9.检查防火墙设置:可以调整防火墙规则来允许网络连接、如果有必要,确保计算机的防火墙设置不会阻止网络适配器的正常连接。
10.检查网络适配器是否已启用:可以右键点击适配器并选择"启用"选项、如果没有启用,检查网络适配器是否已启用,在计算机的设备管理器中。
11.使用设备管理器检查并修复问题:可以尝试修复或更新驱动程序,如果有,找到网络适配器,检查是否存在任何问题或错误,在设备管理器中。
12.执行系统还原:可以尝试执行系统还原来恢复到之前正常工作的状态,如果之前的网络适配器故障是由于最近的系统更改引起的。
13.使用网络诊断命令修复问题:在命令提示符中输入"netshwinsockreset"和"netshintipreset"等命令来重置计算机上的网络设置和协议。
14.重置路由器或调制解调器:可以尝试通过重置这些设备来解决问题、如果网络适配器故障与路由器或调制解调器有关。
15.寻求专业帮助:可能需要进一步的故障排除或硬件更换、建议寻求专业的技术支持、如果上述方法都无法解决网络适配器故障。
再到更新驱动程序和执行系统还原等,从检查硬件连接到重置网络设置,恢复网络适配器的方法有很多种、以便重新连接网络并正常上网、用户可以根据具体情况选择适合自己的方法来解决网络适配器故障。