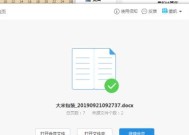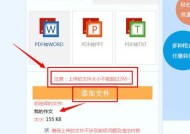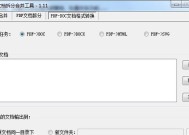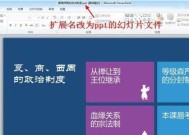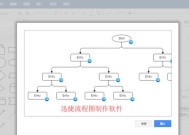如何去掉Word文档中的空白页(简单方法帮你轻松解决空白页问题)
- 电脑知识
- 2024-05-14
- 72
- 更新:2024-05-07 11:36:07
那就是在文档中出现了一些空白页、经常会遇到一个让人烦恼的问题、在编辑Word文档时。给文档的整体排版造成了困扰,这些空白页占据了不必要的空间。帮助你快速去除Word文档中的空白页,本文将介绍一些简单的方法。
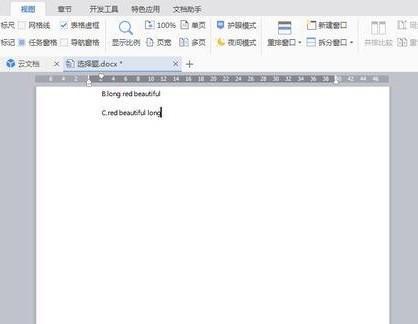
使用删除键删除空白页
可以将光标置于该空白页的开头,并按下删除键,直到空白页消失为止,当你在Word文档中发现了一个或多个空白页时。最直接的方法之一、这是最简单。
调整页面边距删除空白页
有时候,使用删除键无法完全去除空白页。这时可以尝试调整页面边距来解决问题。然后查看是否有空白页被去除,点击页面边距选项、将上下边距调小一些,进入页面布局选项卡。
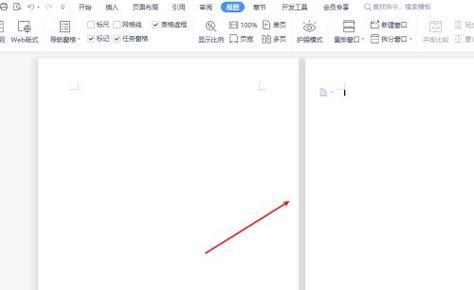
删除多余的换行符
很多空白页的原因是因为多余的换行符引起的、在Word文档中。并删除多余的换行符,你可以通过按住Ctrl+Shift+8键来显示文档中的隐藏符号。
查找并删除空白页
手动查找并删除空白页可能会很麻烦,如果你的Word文档比较长。可以使用Word的查找功能、这时。点击“开始”然后点击、选项卡、在右侧的搜索框中输入^m“查找下一个”逐个定位到空白页并删除,按钮。
调整分页符位置
分页符可能会导致空白页的出现、在Word文档中。将其移到合适的地方,以消除空白页、你可以尝试调整分页符的位置。

删除不可见的表格或对象
有时候,它们会导致空白页的产生,文档中可能存在不可见的表格或对象。你可以使用“查找和替换”将这些表格或对象找到并删除,功能。
检查段落格式设置
段落格式设置可能会导致空白页的出现,在Word文档中。检查是否存在特殊的段前或段后间距设置、适当调整以避免产生空白页,你可以进入段落格式选项。
使用“不分页”选项
你可以为某些段落设置、在Word文档中“不分页”以避免在该段落后出现空白页,选项。点击右键选择,只需要选中该段落“段落”在、“分页”选项中勾选“不分页”。
调整行与段的间距
有时候,文档中行与段的间距设置不当也会导致空白页的出现。调整行与段的间距为合适的数值,你可以进入段落格式选项。
检查页眉和页脚
可能会撑开文档并导致空白页的产生,页眉和页脚中的内容如果过多。及时删除,检查页眉和页脚中是否存在不必要的内容。
更换打印机驱动程序
空白页的出现可能与打印机驱动程序有关、在一些情况下。看看是否仍然存在空白页,尝试更换打印机驱动程序,然后重新打开文档。
使用专业的文档编辑工具
并且频繁遇到空白页问题,可以考虑使用专业的文档编辑工具,如果你经常处理大量的Word文档。提高工作效率,这些工具可以智能地识别和去除文档中的空白页。
定期保存并备份文档
定期保存并备份是很重要的,在编辑Word文档时。可以回退到之前保存的版本,减少损失,如果不小心误删了内容或者出现了无法解决的空白页问题。
咨询专业人士的帮助
那么可能需要咨询专业人士的帮助、如果你尝试了以上方法仍然无法去除空白页。并提供更专业的解决方案、他们可以帮你分析问题的原因。
我们了解到了多种去除Word文档中空白页的方法,通过本文的介绍。都可以帮助你轻松解决这一问题,无论是简单的按下删除键,还是调整页面边距,删除多余的换行符等操作。以防意外情况的发生,同时,记得定期保存和备份文档。让我们在编辑Word文档时不再被空白页困扰!