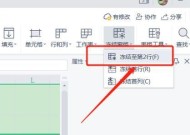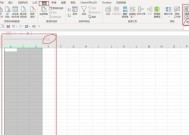表格首行冻结设置方法详解(掌握Excel中表格首行冻结的技巧)
- 电脑知识
- 2024-05-14
- 111
- 更新:2024-05-07 11:35:27
对于大量数据的整理和分析变得更加方便,随着电子表格在工作和学习中的广泛应用。在处理大型表格时,我们常常会遇到首行信息无法及时展示的问题,导致操作困难,然而。本文将介绍如何使用Excel中的表格首行冻结功能,提高工作效率,为了解决这一问题,使得首行信息能够始终显示在屏幕顶部。
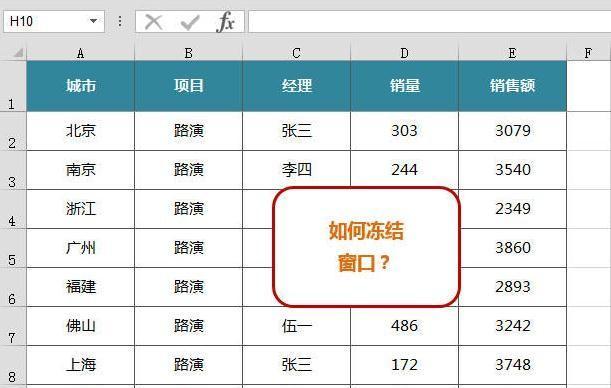
1.什么是表格首行冻结设置方法?
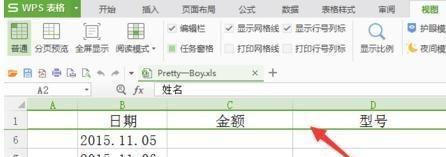
2.如何打开Excel中的冻结窗格功能?
3.如何选择需要冻结的首行?
4.如何将首行冻结固定在屏幕顶部?
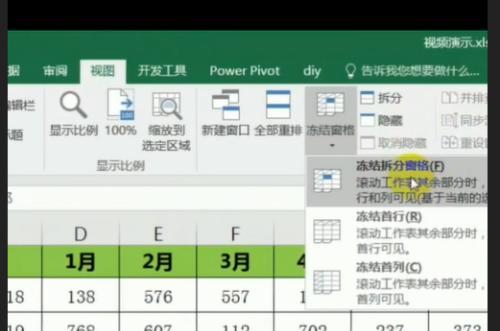
5.如何取消表格首行的冻结设置?
6.如何调整冻结行数?
7.如何隐藏或显示冻结行?
8.如何在多个工作表中进行表格首行冻结设置?
9.如何通过快捷键实现表格首行冻结?
10.表格首行冻结设置的注意事项
11.如何应用表格首行冻结设置方法提高工作效率?
12.表格首行冻结设置在数据分析中的应用
13.表格首行冻结设置在报表制作中的应用
14.表格首行冻结设置在编写论文中的应用
15.表格首行冻结设置的未来发展和趋势
内容详细
1.什么是表格首行冻结设置方法?
方便用户查看和操作、能够使得首行始终显示在屏幕顶部、表格首行冻结设置方法是一种在Excel中固定表格首行的操作。
2.如何打开Excel中的冻结窗格功能?
点击、打开Excel后“视图”在、选项卡“窗口”组中找到“冻结窗格”点击即可打开冻结窗格功能,按钮。
3.如何选择需要冻结的首行?
点击首行标号,即可进行冻结设置,选中整行,鼠标定位到需要冻结的首行。
4.如何将首行冻结固定在屏幕顶部?
然后点击,在需要冻结的首行上方的单元格进行点击“视图”选项卡中的“冻结窗格”在下拉菜单中选择,按钮“上方的单元格”。
5.如何取消表格首行的冻结设置?
点击“视图”选项卡中的“冻结窗格”在下拉菜单中选择,按钮“取消冻结窗格”。
6.如何调整冻结行数?
点击“视图”选项卡中的“冻结窗格”在下拉菜单中选择,按钮“冻结行”然后输入需要冻结的行数、。
7.如何隐藏或显示冻结行?
点击“视图”选项卡中的“冻结窗格”在下拉菜单中选择,按钮“隐藏冻结线”即可隐藏冻结行,;再次点击“冻结窗格”选择、按钮“显示冻结线”即可显示冻结行、。
8.如何在多个工作表中进行表格首行冻结设置?
然后点击、在需要进行冻结设置的工作表中,先选中需要冻结的首行“视图”选项卡中的“冻结窗格”在下拉菜单中选择,按钮“冻结窗格”。
9.如何通过快捷键实现表格首行冻结?
即可实现表格首行冻结、在需要冻结的首行上方的单元格进行点击,然后按下Alt+W+F键。
10.表格首行冻结设置的注意事项
否则将无法正确冻结首行,在进行表格首行冻结设置时,需确保首行上方没有空行。
11.如何应用表格首行冻结设置方法提高工作效率?
避免频繁滚动,表格首行冻结设置方法可以在处理大型表格时提高操作效率,通过固定首行,可以随时查看表头信息。
12.表格首行冻结设置在数据分析中的应用
以便随时查看变量的含义,并进行冻结设置,可以将数据的列名或变量名作为表格首行,在进行数据分析时。
13.表格首行冻结设置在报表制作中的应用
可以将报表的标题或列名作为表格首行,在制作报表时、方便报表的查看和编辑、并进行冻结设置。
14.表格首行冻结设置在编写论文中的应用
使得整体结构清晰易读,并进行冻结设置,在编写论文时,可以将论文的章节标题或表格标题作为表格首行。
15.表格首行冻结设置的未来发展和趋势
未来可能会出现更多便捷的操作方式和功能扩展、表格首行冻结设置方法也会越来越智能化,随着电子表格技术的不断进步。
我们了解到了如何使用Excel中的表格首行冻结功能、通过本文的介绍,使得首行信息能够始终显示在屏幕顶部。报表制作和论文编写等方面发挥重要作用,还可以在数据分析,这一功能不仅可以提高我们的工作效率。提升自己的工作效率、并在实际工作中灵活应用,希望读者能够掌握这一技巧。