Word编辑页眉和页脚的方法(掌握Word中页眉和页脚的功能)
- 数码产品
- 2024-05-13
- 103
- 更新:2024-05-07 11:33:52
我们经常需要为文档添加页眉和页脚,在使用MicrosoftWord编辑文档时,以使文档更具规范和专业性。以及一些实用技巧、本文将介绍如何在Word中编辑页眉和页脚。

设置页面格式
1.设置页面大小和边距
点击页面布局选项卡上的,在Word中“大小”选择合适的页面大小,按钮。然后点击“边距”右边距,按钮,左,下、设置页面的上。
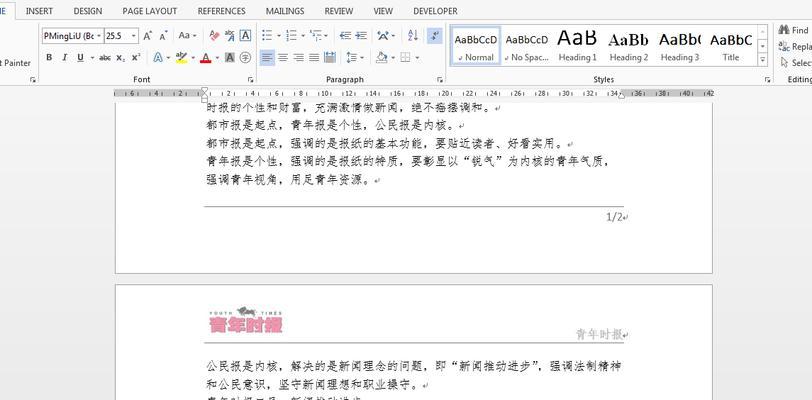
2.创建新的节
通过插入分节符可以创建新的节、在Word中。每个节都可以有不同的页眉和页脚。
编辑页眉
3.选择页眉样式
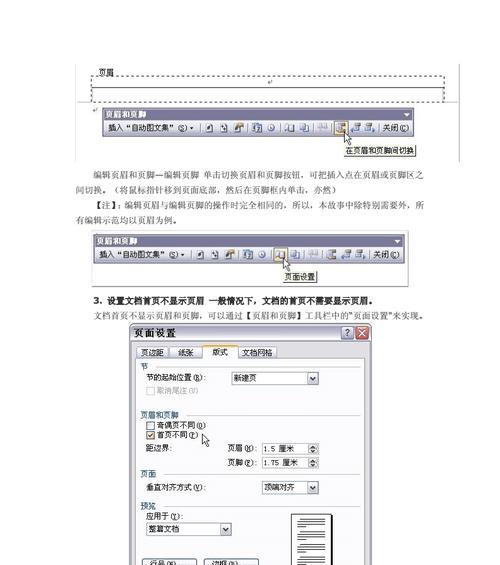
点击插入选项卡上的,在Word中“页眉”选择合适的页眉样式,按钮。也可以选择“空白页眉”来自定义页眉。
4.编辑页眉内容
可以在页眉区域输入文字、在Word中,插入图片,添加日期等内容。还可以使用“快速部件”作者信息等,功能来插入页码。
5.设置不同节的页眉
通过在不同的节中编辑页眉,在Word中,可以为每个节设置不同的页眉。只需在页面布局选项卡上点击“下一节”即可。
编辑页脚
6.选择页脚样式
点击插入选项卡上的、在Word中“页脚”选择合适的页脚样式、按钮。也可以选择“空白页脚”来自定义页脚。
7.编辑页脚内容
添加页码等内容,在Word中,可以在页脚区域输入文字,插入图片。还可以使用“快速部件”文件路径等,功能来插入日期。
8.设置不同节的页脚
在Word中可以为每个节设置不同的页脚,与设置不同节的页眉类似。只需在页面布局选项卡上点击“下一节”即可。
调整页眉和页脚的位置与内容
9.改变页眉和页脚的位置
可以通过拖动页眉和页脚区域的边缘来调整其位置,在Word中。也可以在“页面布局”选项卡上点击“顶端对齐”或“底端对齐”来设置位置。
10.插入分隔线
可以在页眉和页脚中插入分隔线,在Word中。只需在插入选项卡上点击“分隔线”选择合适的分隔线样式,按钮。
其他实用技巧
11.页眉和页脚不同的奇偶页
可以为奇数页和偶数页设置不同的页眉和页脚,在Word中。只需在页面布局选项卡上点击“奇偶页不同”即可。
12.删除页眉或页脚
可以通过双击页眉或页脚区域来进入编辑模式,在Word中、然后选择并删除其中的内容。
13.自定义页码格式
可以通过点击插入选项卡上的、在Word中“页码”选择合适的页码格式、按钮。还可以使用“格式代码”来自定义页码样式。
14.使用字段功能
可以使用、在Word中“字段”日期等信息,作者、功能来插入文档的标题。这些信息可以自动更新。
15.预览和打印文档
可以通过点击,在Word中“文件”选项卡上的“打印”预览并打印带有页眉和页脚的文档、按钮。
我们可以掌握在Word中编辑页眉和页脚的方法、通过本文的介绍。提高工作效率,使用这些技巧可以使文档更具规范和专业性。更好地利用Word的功能编辑文档,希望读者能够通过学习和实践。















