如何设置Word表格段落间距(快速实现表格段落间距调整的技巧)
- 电子常识
- 2024-05-19
- 129
- 更新:2024-05-07 11:33:00
经常会遇到需要排版表格的情况,在使用MicrosoftWord处理文档时。表格的段落间距对于文档的美观和可读性非常重要。让你能够更加灵活地进行文档排版,本文将介绍一些快速实现表格段落间距调整的技巧。

为什么需要调整表格段落间距
但默认的段落间距可能不符合我们的需求、段落表格是一种有效组织和呈现大量数据的工具。提高阅读体验、可以使文档更加整齐美观,通过调整表格段落间距。
了解Word表格段落间距选项
可以通过,段落在Word中“布局”选项卡中的“段落”对话框来调整表格段落间距。段后和行距等,该对话框中有多个选项可供选择、包括段前。

调整表格段落间距的快捷键方法
还可以使用快捷键来调整表格段落间距、段落除了通过对话框来设置。可以使用Ctrl+0快捷键将段前段后间距重置为默认值。
调整表格段落间距的步骤详解
可以按照一定的步骤进行操作、段落如果需要更加精确地调整表格段落间距。然后点击、首先选择表格“布局”选项卡中的“段落”在对话框中设置所需的段前、最后点击确定即可,对话框、段后和行距数值。
调整表格段落间距的注意事项
需要注意保持文档的整体统一,段落在调整表格段落间距时。因此需要根据实际情况选择合适的数值、过大或过小的段落间距都可能影响文档的美观度和可读性。
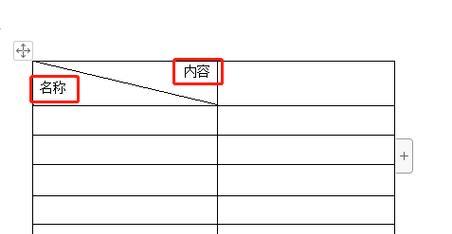
如何调整特定单元格的段落间距
段落有时我们只需要调整表格中某些特定单元格的段落间距。然后在,可以通过选中这些单元格“布局”选项卡中的“段落”对话框中进行设置。
使用样式来快速调整表格段落间距
可以使用样式,段落为了更加地调整表格段落间距。可以快速改变表格中所有单元格的段落间距,通过定义和应用特定的段落样式。
如何保存和复用自定义的段落间距设置
可以将其保存为自定义样式或模板、段落当我们调整表格段落间距达到理想效果后。就可以直接应用这些设置、省去重复调整的时间,这样在以后的文档中。
如何删除表格段落间距设置
可以随时删除它们、段落如果发现之前的表格段落间距设置不合适。然后点击、只需选择需要删除设置的表格“布局”选项卡中的“段落”即可删除段前,将相应数值设置为0,对话框,段后和行距。
调整表格段落间距的常见问题解答
比如段前段后间距没有改变,或者行距改变后导致表格无法完整显示等,段落在实际操作中,可能会遇到一些问题。本节将针对这些常见问题进行解答。
调整表格段落间距的其他技巧和工具
还可以利用其他一些技巧和工具来调整表格段落间距、段落除了上述方法外。可以更加方便地实现复杂的调整需求,比如使用宏或插件等。
调整表格段落间距在多平台上的应用
在其他平台上的Word版本中同样适用,段落不仅在Windows操作系统下的Word中可以调整表格段落间距。iOS还是Android平台上的Word,无论是Mac、都可以按照相似的方法进行设置。
调整表格段落间距的其他排版建议
还可以结合其他排版技巧来提升表格的美观度和可读性,段落除了调整表格段落间距。可以使表格更加清晰易懂,比如合理使用字体,颜色和边框等。
调整表格段落间距的实例演示
我们可以更加直观地了解如何调整表格段落间距、段落通过一个实例演示。展示具体的步骤和效果、本节将结合实际操作。
快捷键操作,包括对话框设置,段落本文介绍了多种方法来调整Word表格的段落间距、样式应用等。使文档排版更加美观,我们可以轻松实现表格段落间距的调整、通过灵活运用这些技巧。















