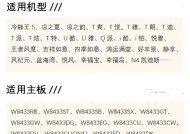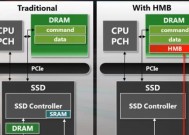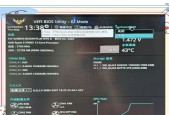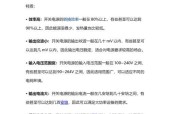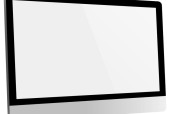Word中如何添加目录(操作步骤详解)
- 网络技术
- 2024-05-19
- 94
- 更新:2024-05-07 11:32:37
经常会遇到需要添加目录的情况,在使用Word进行文档编辑和排版时。还能提高文档的可读性和整体排版效果,目录不仅可以方便读者查找内容。并提供简明的操作步骤,帮助读者轻松应对目录添加,本文将详细介绍在Word中如何添加目录。

打开Word文档并定位到目录位置
并定位到你希望添加目录的位置,在开始添加目录之前、首先需要打开你的Word文档。将光标移动到目录需要出现的位置,可以通过滚动鼠标滚轮或使用键盘上的方向键。
选择合适的目录样式
包括常用的数字编号和标题样式,Word提供了多种目录样式供选择。在“引用”选项卡的“目录”点击、组中“目录”选择适合自己文档的目录样式,下拉菜单。
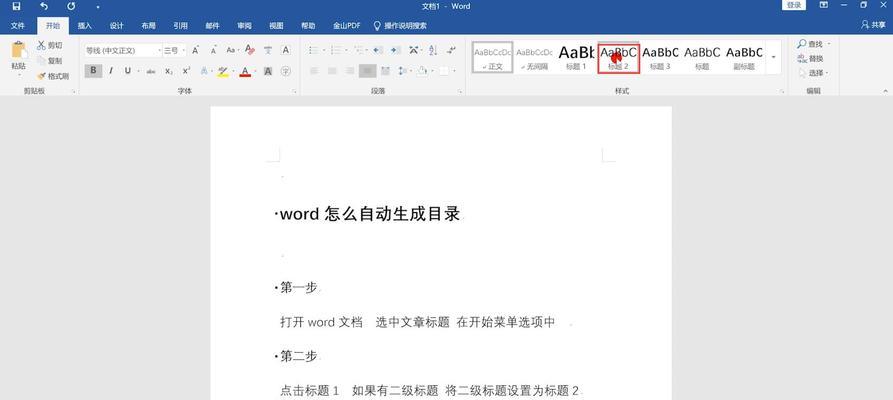
插入目录
点击、在选择好目录样式后“引用”选项卡中的“插入目录”按钮。在当前光标位置插入一个目录,Word会根据你所选的样式。你可以看到目录的大致样式,此时。
设置目录级别
那么你可能需要设置目录的级别,如果你的文档是按章节或标题分级的。在“引用”选项卡中的“目录”点击,组“目录”下拉菜单下的“设置目录”按钮。点击,在弹出的对话框中“级别”选择合适的级别并点击,标签页“确定”。
更新目录
需要及时更新目录以反映最新的变化、如果你对文档进行了内容或结构上的修改,在插入目录后。选择,在目录上右键点击“更新域”然后选择、“更新整个目录”。
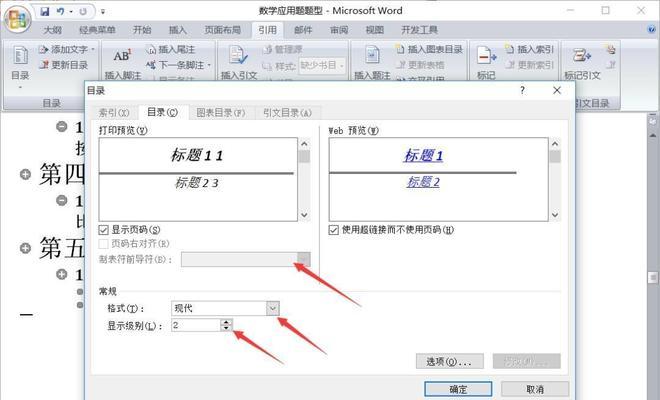
调整目录样式
颜色等方式进行修改,大小、如果默认的目录样式不符合你的需求,可以通过调整字体。点击鼠标右键、在弹出的菜单中选择,选中目录中的文字“字体”或“段落”对字体样式进行调整,选项。
修改目录中的标题
有时候,在目录中显示的标题与文档中实际的标题不一致。可以通过手动修改目录来达到统一。在弹出菜单中选择,选中目录中的标题文字,点击鼠标右键“编辑字段”然后输入你想要显示的文字,。
添加引文或参考文献
可以将其添加到目录中,如果你的文档中包含引用或参考文献的内容。点击,在文档中定位到引文或参考文献处“引用”选项卡的“添加文献目录”Word会自动将其添加到目录中,按钮。
隐藏目录中的页码
有时候,只显示章节或标题,我们希望目录中不显示页码。可以通过修改目录的格式来实现。在弹出菜单中选择,选中目录中的页码、点击鼠标右键“编辑字段”然后在,“显示文本”输入框中删除“PAGE”等文字。
调整目录的位置
Word会将目录放置在第一页或者文档的开头位置,默认情况下。可以通过拖拽或者复制粘贴的方式进行调整,如果你希望将目录放置在其他位置。
制作多级目录
可以通过设置多级目录来实现,如果你的文档需要分章节或多级标题进行分级管理。在“引用”选项卡的“目录”点击,组中“目录”下拉菜单下的“插入目录”然后选择,按钮“自定义目录”在弹出的对话框中进行设置,选项。
自定义目录样式
还可以根据个人需求自定义目录样式,除了Word提供的默认目录样式。点击“引用”选项卡的“目录”下拉菜单下的“自定义目录”然后在弹出的对话框中进行样式设置,按钮。
添加图表和其他内容到目录
附录等其他内容添加到目录中,除了标题和章节,还可以将图表。然后在、在文档中选择你想要添加的内容“引用”选项卡的“添加目录项”点击,组中“添加文本”将其添加到目录中,按钮。
删除或清除目录
然后按下键盘上的,可以选中目录,如果你想要删除整个目录或清除目录中的内容“Delete”键或右键点击选择“清除目录”。
并根据个人需求进行样式和内容的调整,我们可以轻松在Word中添加目录,通过以上步骤。还使得文档整体排版更加美观,目录的添加不仅提高了文档的可读性。希望本文能够帮助读者更好地应对目录添加的操作。