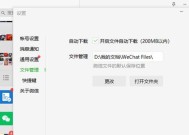电脑C盘清理方法大全(轻松释放C盘空间)
- 电脑知识
- 2024-05-12
- 46
- 更新:2024-05-07 11:32:20
导致电脑运行缓慢甚至出现卡顿现象,对于经常使用电脑的人来说,C盘的空间往往会迅速被占满。清理C盘的工作显得尤为重要。帮助您轻松释放C盘空间、本文将详细介绍一些实用的电脑C盘清理方法,让电脑焕然一新。
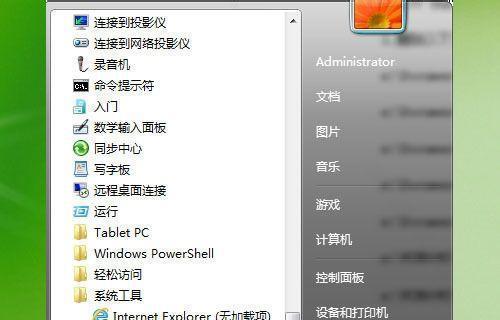
清理系统垃圾文件
通过关键字搜索“磁盘清理”点击确定,系统将会自动清理不再需要的临时文件,勾选要清理的项目,打开Windows自带的磁盘清理工具,垃圾文件等。
卸载不常用的软件
进入控制面板-并选择卸载、找到不常用的软件,程序和功能。这样可以释放出一部分C盘的空间。
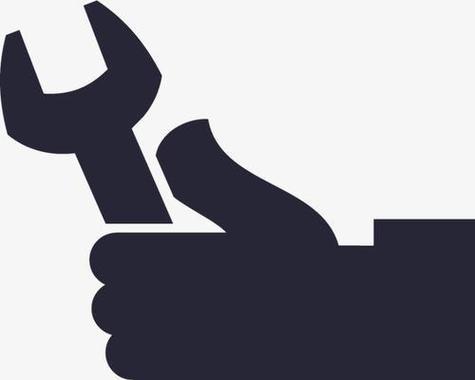
清理浏览器缓存文件
找到清除缓存的选项,并选择清除、打开浏览器设置。释放C盘空间,这样可以清理掉浏览器存储的临时文件和缓存文件。
清理下载文件夹
避免占据C盘空间,将下载文件夹中不再需要的文件删除或移动到其他盘符。
清理回收站
避免被误删的文件继续占据C盘空间,定期清空回收站中的文件。
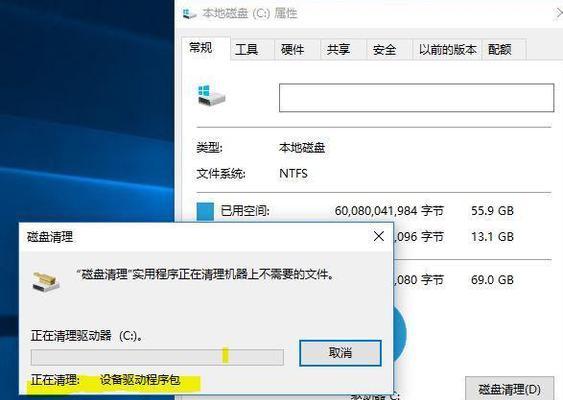
优化系统磁盘
提高硬盘读写速度,优化文件存储结构、使用Windows自带的磁盘碎片整理工具对C盘进行整理。
关闭系统恢复
这样可以节省大量的C盘空间,对于不怎么使用系统恢复功能的用户,可以关闭系统恢复功能。
清理大文件
按大小排序查找并删除C盘上的大文件、使用文件搜索功能,释放出更多的存储空间。
清理系统更新备份文件
打开控制面板-程序和功能-释放C盘空间,删除一些旧的系统更新备份文件,查看已安装更新。
禁用休眠功能
这样可以释放出与内存大小相等的C盘空间,对于不经常使用休眠功能的用户,可以禁用休眠功能。
清理临时文件夹
释放C盘空间,在运行中输入%temp%打开临时文件夹,删除其中的临时文件。
清理应用程序缓存
打开控制面板-并选择清理缓存,程序和功能、释放C盘空间,找到要清理的应用程序。
整理桌面
避免占据C盘空间、将桌面上不再需要的文件和文件夹整理到其他位置。
删除不必要的系统备份
打开控制面板-系统和安全-删除一些旧的系统备份文件,释放C盘空间,备份和还原。
定期清理垃圾文件夹
定期将一些不需要的文件移动到该文件夹中、避免占据C盘空间,在C盘根目录下创建一个垃圾文件夹。
您可以有效清理C盘的垃圾文件,释放出更多的存储空间,通过以上15个方法,临时文件和不必要的备份文件。让电脑焕然一新,同时、合理利用这些方法也可以优化电脑性能。希望本文能对您清理C盘提供一些帮助。