电脑上Word做思维导图教程(教你轻松利用Word制作思维导图)
- 网络技术
- 2024-05-18
- 143
- 更新:2024-05-07 11:31:53
也可以用来制作思维导图、思维导图是一种有效的思维整理和记录工具,而Word作为常用的办公软件之一。帮助你更地整理和表达思路,本文将为你详细介绍如何利用电脑上的Word软件制作思维导图。
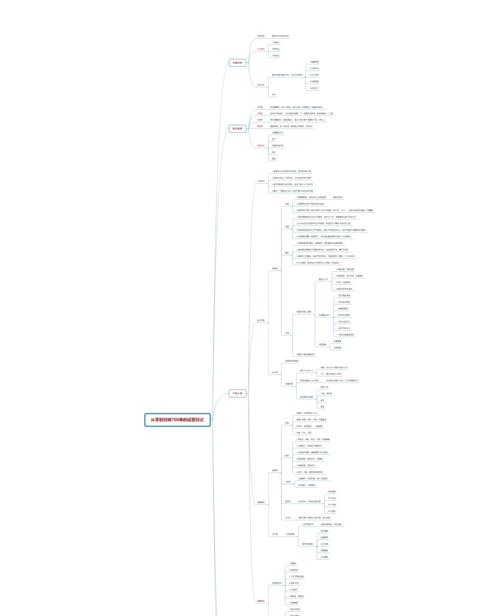
一、Word中的插入功能
通过Word软件中的“插入”图标、功能、图片等元素到文档中,我们可以添加各种形状、并可以利用这些元素进行思维导图的制作。
二、创建一个新的文档
然后点击,打开Word软件并创建一个新的文档“插入”在,选项卡“形状”作为思维导图的根节点,比如圆形,选项中选择一个适合的形状。
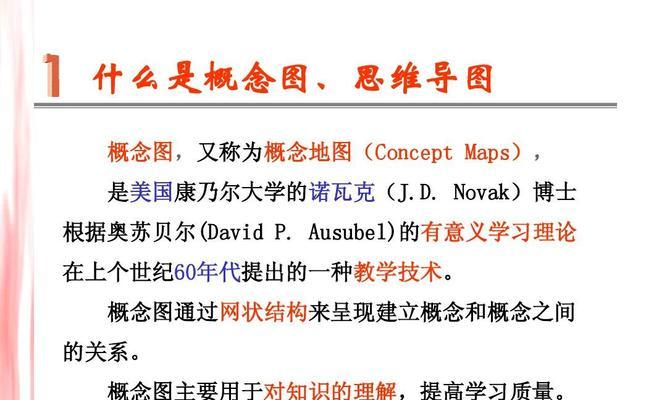
三、添加子节点
选择,在根节点周围点击鼠标右键“添加形状”然后选择所需的形状并将其连接到根节点上、、这样就创建了第一个子节点。
四、连接多个子节点
形成一个完整的思维导图,添加更多的子节点,并通过连接线将它们与根节点或其他节点相连接、重复上述步骤。
五、编辑节点文本
并输入相关内容、点击节点上的文本框,即可对其进行编辑。颜色,大小等参数,通过调整字体,可以使思维导图更具有可视化和易读性。
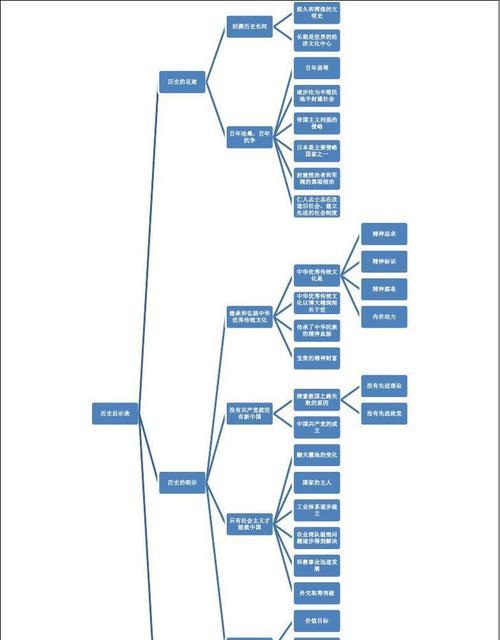
六、调整思维导图布局
我们可以利用,在Word软件中“布局”选项卡中的“自动布局”使之更加美观和清晰,功能来调整思维导图的整体布局。
七、添加分支节点
我们还可以通过点击某个节点、选择,除了添加子节点外“添加形状”从而构建更复杂的思维导图结构、来添加分支节点,。
八、移动和调整节点位置
我们可以调整其位置,通过鼠标拖拽节点、使思维导图的结构更加合理和有序。可以通过对节点的拖动操作来调整其与其他节点的关系,同时。
九、保存和导出思维导图
点击Word菜单中的,制作完成后“文件”选择,选项“保存”命令将思维导图保存在本地电脑上。方便与他人分享和传播,同时,我们还可以将其导出为图片或PDF格式。
十、常用快捷键
掌握一些常用快捷键可以提高操作的效率和速度、在使用Word制作思维导图的过程中。使用Ctrl+Z可以撤销操作等,比如使用Ctrl+C和Ctrl+V可以复制和粘贴节点。
十一、优化思维导图样式
字体,我们可以对思维导图的样式进行进一步的优化、使之更符合个人需求和审美,边框等、如调整颜色,通过Word软件中的格式设置功能。
十二、导入已有的文本内容
可以直接将其导入到思维导图中,如果你已经有了一些文本内容。通过Word软件中的“插入”选择,功能“对象”然后选择要导入的文本文件、选项,即可将其快速导入到思维导图中。
十三、与他人协作编辑思维导图
提高协作效率,Word软件支持多人实时协同编辑的功能,可以方便团队成员一同编辑和修改思维导图。
十四、利用Word高级功能优化思维导图
Word软件还有一些高级功能可以进一步优化思维导图的制作。利用公式编辑器添加数学公式等,比如利用表格功能创建更复杂的节点结构。
十五、
相信你已经掌握了利用电脑上的Word软件制作思维导图的方法,通过本文的介绍。你可以根据自己的需求和习惯进行进一步的探索和实践、在实际应用中,提高自己的思维整理和表达能力。















