如何将新手Mac电脑投屏到电视机(简易步骤帮助您实现投屏愿望)
- 数码产品
- 2024-05-11
- 76
- 更新:2024-05-07 11:31:31
电视机已经不再是单纯的显示设备,它可以作为我们个人娱乐和工作的重要载体之一、随着科技的进步。简便地将Mac电脑投屏到电视机、特别是对于新手使用Mac电脑的朋友来说、本文将为您介绍如何快速,而将电脑的内容投射到大屏幕电视上无疑能够提升我们的体验。
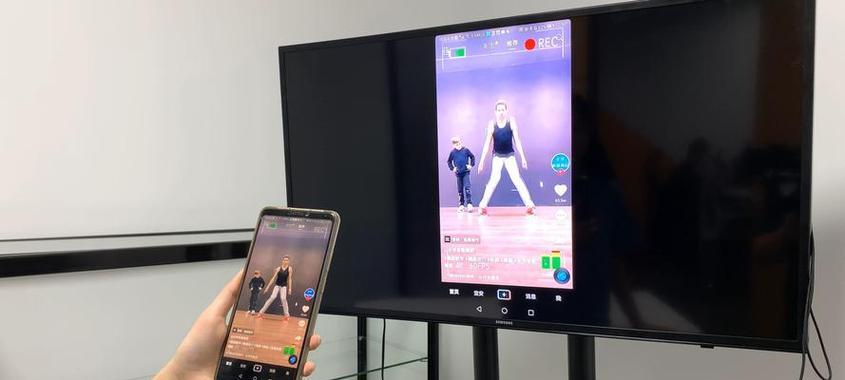
准备工作:确保您拥有以下设备和环境
1.新手Mac电脑一台
2.一根HDMI线缆

3.一台具有HDMI接口的电视机
4.稳定的无线网络连接
连接Mac电脑和电视机
1.通常为Thunderbolt或MiniDisplayPort接口、找到Mac电脑的视频输出接口。
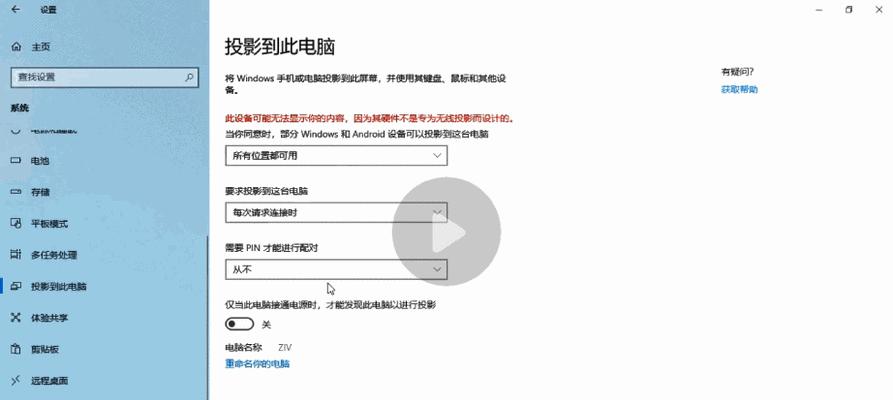
2.将HDMI线缆的一端插入Mac电脑的视频输出接口。
3.将HDMI线缆的另一端插入电视机的HDMI输入接口。
调整显示设置
1.选择,点击屏幕左上角的苹果图标,打开Mac电脑“系统偏好设置”。
2.在系统偏好设置中点击“显示”选项。
3.点击,在显示设置中“排列”勾选,选项卡“将菜单栏和任务栏移动到此显示器”。
4.点击“应用”按钮保存设置。
选择投屏模式
1.选择、点击屏幕左上角的苹果图标“系统偏好设置”。
2.在系统偏好设置中点击“显示”选项。
3.点击,在显示设置中“排列”找到,选项卡“同步显示”选项。
4.选择“同步显示”以将Mac电脑的内容同时显示在电视机上。
调整分辨率
1.在显示设置的“排列”找到电视机的图标,选项卡中。
2.选择合适的分辨率,点击电视机图标下方的下拉菜单。
3.点击、确认分辨率后“应用”按钮保存设置。
调整音频输出
1.在系统偏好设置中点击“声音”选项。
2.在声音设置中选择“输出”选项卡。
3.从下拉菜单中选择电视机作为音频输出设备。
播放内容
1.打开您想要投屏的应用或文件。
2.即可在电视机上投屏、将内容显示在Mac电脑上。
调整画面比例
1.在电视机遥控器上找到“画面比例”或“缩放”按钮。
2.以适应电视机的屏幕,根据个人喜好调整画面的比例。
观看体验优化
1.确保声音同步、调整Mac电脑的音量和电视机的音量。
2.以获得更好的观看体验,在Mac电脑上全屏播放内容。
投屏结束
1.可以通过拔出HDMI线缆或者在系统偏好设置中恢复原来的显示设置,关闭投屏时。
其他投屏方式
1.您可以通过AirPlay将Mac电脑投屏到电视机上、如果您的电视机支持无线投屏功能。
2.打开Mac电脑的“系统偏好设置”选择、“显示”点击,选项“AirPlay”按钮。
3.在AirPlay菜单中选择您要投屏到的电视机。
使用第三方软件
1.来实现将Mac电脑投屏到电视机的功能,您还可以使用第三方软件,如Reflector或AirServer等。
2.按照软件提供的指引进行操作即可,下载并安装所选软件后。
适用范围
1.无论是MacBook,本方法适用于使用新手Mac电脑的用户、iMac还是Macmini等设备都可以使用。
2.具体操作请根据您的电视机型号进行调整,可能存在略微的操作差异,对于不同型号的电视机。
注意事项
1.以免出现信号中断,在进行投屏操作时、确保HDMI线缆连接稳固。
2.可以调整Mac电脑的分辨率来适配电视机,若投屏后出现画面模糊或不完整的情况。
您可以将新手Mac电脑投屏到电视机上,享受更大屏幕的观看体验,通过简单的连接和设置步骤。投屏功能都能为您提供更多可能性、无论是娱乐、办公还是与家人朋友分享内容。相信您已经掌握了如何实现投屏的基本步骤,通过本文提供的方法和技巧,期待您在使用中获得更多的乐趣和便利。















