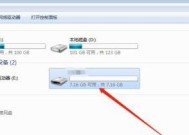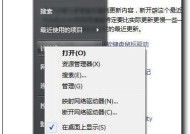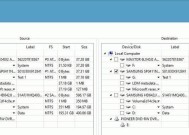音频驱动程序修复方法(解决电脑音频问题的简单有效方法)
- 网络技术
- 2024-05-16
- 69
- 更新:2024-05-07 11:28:31
有时会遇到音频无声或声音失真的问题,在使用电脑时。这些问题往往源于音频驱动程序的故障或错误设置。帮助用户修复音频驱动程序问题、本文将介绍一些简单有效的方法、恢复正常的音频播放体验。
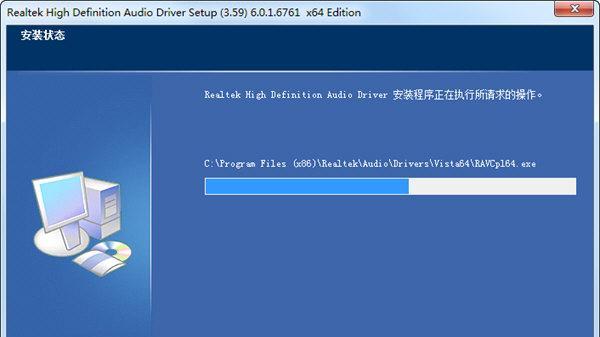
一:检查设备管理器中的音频驱动程序状态
视频和游戏控制器选项,通过按下Win+X键并选择设备管理器,说明驱动程序存在问题、若有,展开音频输入输出和声音,检查是否有感叹号或问号标记的音频设备。
二:下载和安装最新的音频驱动程序
并按照说明进行下载和安装,访问电脑或主板制造商的官方网站,在其支持或下载页面上找到与您的电脑型号和操作系统相匹配的最新音频驱动程序版本。
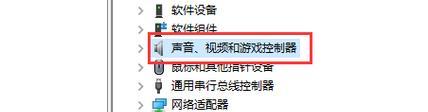
三:更新Windows操作系统
然后选择、选择设置,点击开始菜单“更新和安全”点击,“Windows更新”查看是否有可用的更新、选项。安装最新的Windows更新可能会解决一些与音频驱动程序相关的问题。
四:卸载并重新安装音频驱动程序
右键点击并选择卸载设备、打开设备管理器,找到音频设备。让操作系统重新安装音频驱动程序,重新启动电脑。
五:使用驱动程序管理软件
损坏的或不兼容的驱动程序,包括音频驱动程序,例如DriverBooster或DriverEasy、可以帮助用户自动检测并更新电脑上所有过时的、安装驱动程序管理软件。
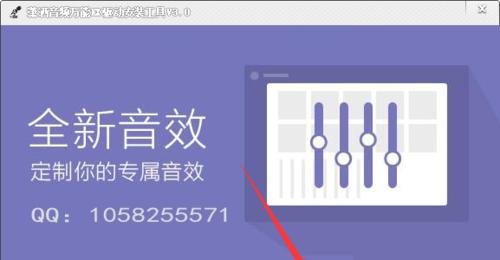
六:检查声音设置
选择、右键点击任务栏上的音量图标“声音设置”确保所需的播放设备已被选中,并调整音量设置、。
七:禁用音频增强选项
选择,右键点击任务栏上的音量图标“声音设置”点击、“其他声音设置”在,“播放”点击,选项卡中找到您的音频设备“属性”然后找到、“增强”确保所有增强选项都被禁用,选项卡。
八:检查耳机或扬声器连接
并且没有松动或损坏,确保耳机或扬声器正确连接到电脑的音频插孔。
九:检查音频线材
并且连接端口清洁无尘,检查音频线材是否完好无损。
十:禁用音频设备的独占模式
找到音频设备,打开设备管理器,右键点击并选择“属性”切换到,“高级”取消选中,选项卡“允许独占应用程序控制该设备”选项。
十一:重启Windows音频服务
输入,按下Win+R键“msc,services”在服务列表中找到,“Windows音频”右键点击并选择、“重启”。
十二:检查防火墙设置
防火墙设置可能会阻止音频驱动程序与系统进行通信。确保音频驱动程序被允许通过防火墙、检查防火墙设置。
十三:运行硬件故障排除工具
例如、Windows操作系统提供了一些硬件故障排除工具“音频问题解决程序”。运行这些工具可以帮助检测和解决音频驱动程序问题。
十四:联系技术支持
建议联系电脑或主板制造商的技术支持团队,如果以上方法都无法解决音频驱动程序问题,获得专业的帮助和支持。
十五:
我们可以修复大多数音频驱动程序相关的问题,通过以上一些简单有效的方法。如果问题仍然存在,但是,可能需要进一步的专业支持。以防万一、始终记住备份重要数据,在处理音频问题时。