如何将电脑照片导入iPhone相册(简单操作让您随时随地欣赏珍贵照片)
- 电子常识
- 2024-05-17
- 119
- 更新:2024-05-07 11:27:42
我们经常会通过电脑进行照片的整理和编辑,这时候就需要将它们导入到我们的iPhone相册中、但是有时候我们希望能够随时随地欣赏这些珍贵的照片,在日常生活中。将电脑中的照片轻松导入到iPhone相册中,本文将为您详细介绍如何通过简单的操作方法。
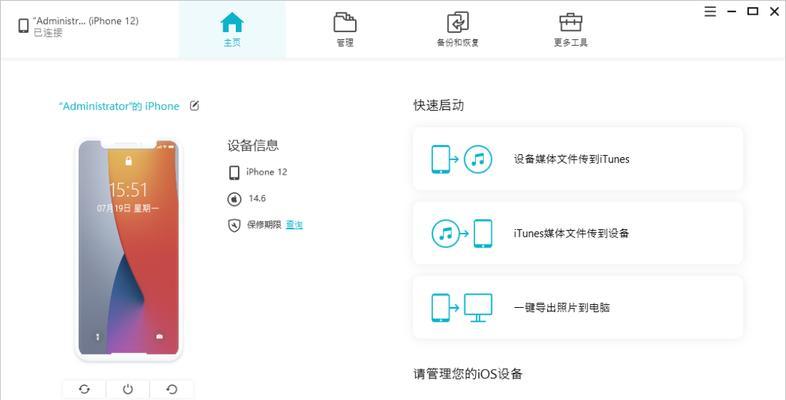
一、连接电脑与iPhone,打开iTunes
并且成功打开了iTunes软件,确保您的电脑和iPhone已经通过USB线连接起来。
二、选择设备,并进入照片选项卡
找到并点击您的iPhone设备图标,然后选择,在iTunes界面中“照片”选项卡。
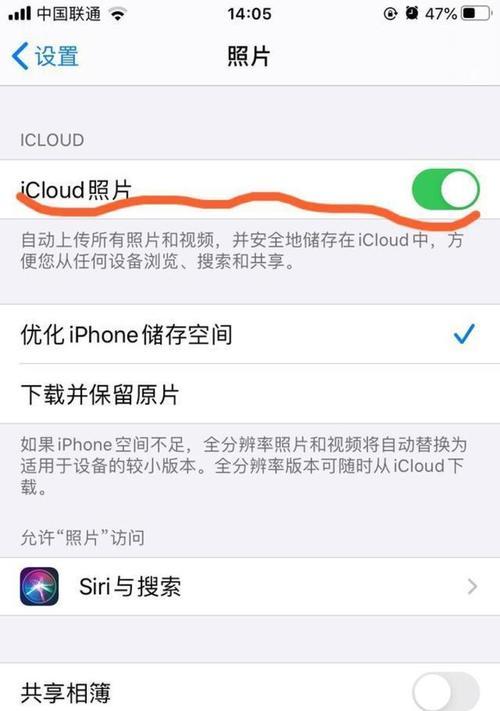
三、选择同步方式
您可以选择两种不同的同步方式、在照片选项卡中。种是“Photos,从iPhoto,app同步到iPhone”第二种是,“选择文件夹同步到iPhone”。
四、选择要导入的照片
即从iPhoto或Photos,那么您需要选择要导入的照片或相册、app同步到iPhone、如果您选择了种同步方式,并确保勾选了相应的选项。
五、选择文件夹并添加照片
即选择文件夹同步到iPhone,那么您需要点击、如果您选择了第二种同步方式“选择文件夹”找到包含要导入的照片的文件夹、然后浏览您的电脑,按钮、并点击“选择文件夹”按钮将其添加到iTunes中。
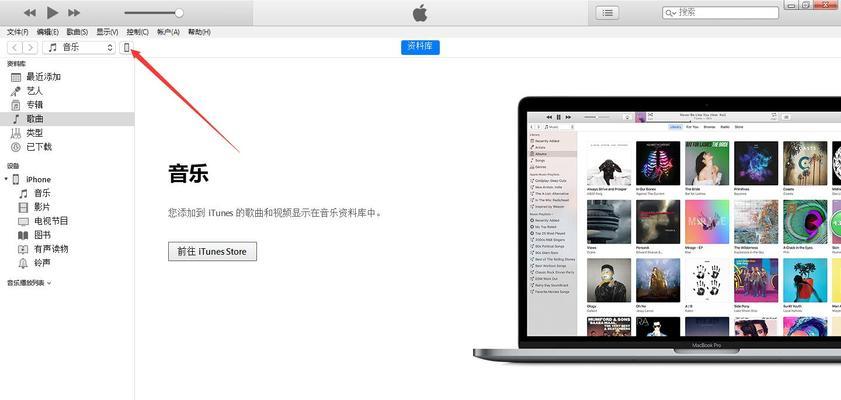
六、调整照片导入设置
您可以根据需要调整照片导入的设置,在选择了要导入的照片或相册后。以及是否导入视频文件等、您可以选择导入全尺寸照片还是较小尺寸照片。
七、开始同步照片
点击iTunes界面中的,在完成了以上的设置后“应用”然后点击,按钮“同步”按钮开始将照片导入到iPhone相册中。
八、等待导入完成
请耐心等待直到导入完成,导入过程可能需要一段时间,根据您要导入的照片数量和大小。
九、断开连接,打开iPhone相册
您可以断开电脑和iPhone的连接、在导入完成后。然后在iPhone主屏幕上找到并点击“相册”即可查看已经成功导入的照片,图标。
十、浏览照片
还可以通过多点触控手势来放大或缩小照片,您可以通过滑动屏幕来浏览照片、点击照片可以查看其详细信息,在iPhone相册中。
十一、编辑照片
添加滤镜等操作、您可以对导入的照片进行编辑、旋转,例如裁剪,让照片更加出色,在iPhone相册中。
十二、分享照片
社交媒体或等方式分享照片,您可以选择一张或多张照片,例如通过短信,并通过点击分享按钮来分享给朋友或家人,在iPhone相册中。
十三、备份照片
建议您定期进行照片的备份、为了保护您的照片不丢失。以确保照片的安全性,您可以选择使用iCloud备份或iTunes备份。
十四、删除导入的照片
并点击删除按钮即可,如果您想要删除在导入过程中产生的重复照片或者不需要的照片,只需要在iPhone相册中选择要删除的照片。
十五、结语
您可以轻松将电脑中的照片导入到iPhone相册中、随时随地欣赏珍贵瞬间,通过以上简单的操作方法。希望本文对您有所帮助!















