电脑磁盘已满的清理过程(如何清理电脑磁盘)
- 数码产品
- 2024-05-08
- 53
- 更新:2024-05-07 11:22:31
我们常常会遇到电脑磁盘已满的问题、这不仅会影响电脑的运行速度、还会导致无法正常保存和下载文件、在日常使用电脑的过程中。使电脑恢复正常运行,本文将为大家介绍一些有效的清理方法、帮助您释放存储空间。
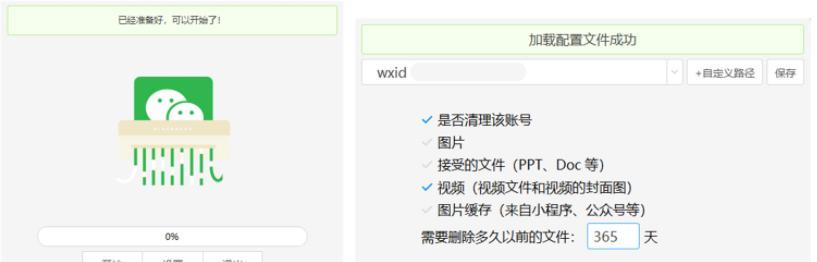
1.清理回收站
但却忘记及时清理回收站,许多人习惯将不需要的文件直接删除到回收站中。右键点击,打开回收站“清空回收站”并释放存储空间、选项,可以彻底删除回收站中的文件。

2.删除临时文件
这些文件通常是程序在运行或者安装过程中产生的,在电脑的临时文件夹中、存储着很多临时创建的文件。打开“运行”输入,窗口“%temp%”进入临时文件夹,然后选择所有文件进行删除,命令。
3.清理浏览器缓存
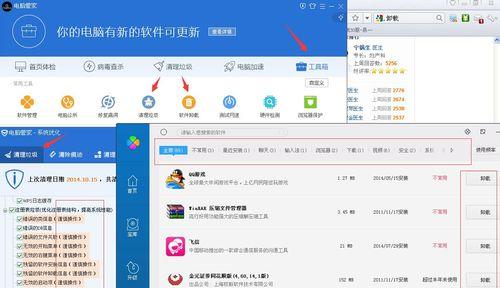
缓存文件会越来越多,随着时间的推移、占据大量磁盘空间、浏览器缓存是指浏览器为了提高网页加载速度而自动保存的文件。在浏览器的设置中找到“清除浏览数据”可以释放存储空间,选择清除缓存、选项。
4.卸载不常用的程序
因此及时卸载这些程序非常重要,电脑上安装了很多不常用的程序会占用大量的存储空间。选择,打开控制面板“程序”或“程序和功能”右键点击选择,,找到需要卸载的程序“卸载”然后按照提示完成卸载过程,。
5.清理系统临时文件
系统还会产生一些其他临时文件,除了上述的临时文件夹中的临时文件外。打开“运行”输入、窗口“temp”选择所有文件进行删除,进入系统临时文件夹,命令。
6.清理下载文件夹
尤其是下载的电影,下载文件夹通常会积累大量的文件,音乐等大型文件。删除不需要的文件,打开下载文件夹、可以节省大量存储空间。
7.移动大型文件
可以考虑将其移动到其他磁盘或外部存储设备中、以释放主磁盘的存储空间,对于占据大量存储空间的大型文件。
8.清理垃圾文件
如临时Internet文件,电脑上常常会积累大量的垃圾文件,日志文件,错误报告等。在“运行”窗口输入“cleanmgr”并勾选需要清理的文件类型、命令,选择主磁盘进行磁盘清理。
9.压缩文件夹
可以使用系统自带的压缩功能对其进行压缩,以节省存储空间,对于较少使用的文件夹。选择,右键点击文件夹“发送到”-“压缩(zipped)文件夹”。
10.使用存储空间分析工具
从而找到占用存储空间较大的文件和文件夹、存储空间分析工具可以帮助您查看磁盘上各个文件和文件夹的大小。移动或者压缩这些文件,根据分析结果,您可以选择删除。
11.清理系统恢复点
我们可以选择清理部分旧的恢复点来释放存储空间,系统恢复点会占据一定的存储空间。在“运行”窗口输入“systempropertiesprotection”选择主磁盘,点击,命令“配置”然后选择,按钮“删除”以清理旧的恢复点。
12.清理邮箱附件
在中,收到的附件可能会占据大量的存储空间。可以释放存储空间,定期清理邮箱中的附件、同时也能提高的查找和加载速度。
13.清理桌面和下载文件夹的快捷方式
这些无效的快捷方式也会占据存储空间,桌面和下载文件夹的快捷方式可能会指向已经不存在的文件或文件夹。并保持桌面和下载文件夹的整洁,可以释放存储空间,定期清理这些无效的快捷方式。
14.清理系统日志
系统日志文件会越来越多,系统日志文件会记录电脑的各种操作和事件,随着时间的推移。在“运行”窗口输入“eventvwr”选择、命令“Windows日志”-“应用程序”右键点击,“清除日志”可以删除旧的系统日志文件、选项。
15.定期清理磁盘
可以帮助您定期清理磁盘上的不需要的文件,Windows操作系统提供了一个磁盘清理工具,以释放存储空间。在“运行”窗口输入“cleanmgr”点击,命令,选择主磁盘“确定”然后选择需要清理的文件类型,。
释放存储空间,提高电脑的运行速度,我们可以有效地清理电脑磁盘,通过以上这些方法。希望本文能对大家有所帮助、定期进行磁盘清理是保持电脑正常运行的重要步骤。















