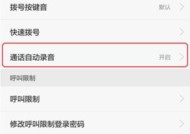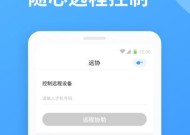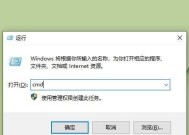安卓手机屏幕镜像设置流程详解(轻松实现手机屏幕投射到电脑的方法)
- 电脑知识
- 2024-05-07
- 94
- 更新:2024-05-07 11:20:24
我们有时会希望将手机屏幕内容投射到电脑上进行展示或录制,在日常使用手机过程中。本文将详细介绍安卓手机屏幕镜像的设置流程,让您轻松实现手机屏幕投射到电脑的愿望,而安卓手机提供了便捷的屏幕镜像功能。

一、确定设备连接方式
安卓手机可以实现屏幕镜像、通过USB连接或者无线连接。方便后续的设置步骤,确定您想要使用的设备连接方式。
二、检查USB连接设置
在手机设置中找到,若选择USB连接方式“开发者选项”并通过USB线将手机与电脑连接、打开USB调试和USB安装选项、。
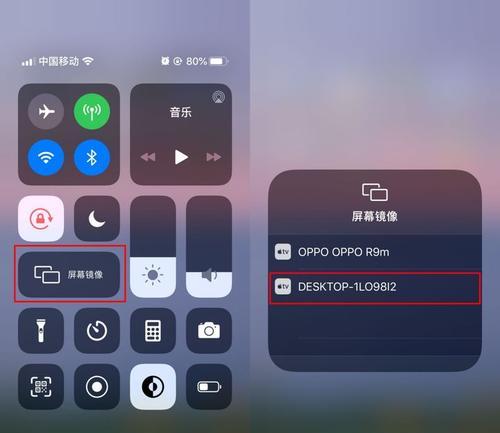
三、下载并安装相关软件
下载并安装相应的软件,根据您的设备连接方式、Vysor等、如安卓模拟器。这些软件可以帮助您实现手机屏幕的投射和控制。
四、开启USB调试模式
在手机设置中找到“关于手机”连续点击,“版本号”即可开启开发者选项,七次。在,然后返回上一级菜单“开发者选项”中打开“USB调试模式”。
五、连接手机与电脑
确保两者成功连接、使用USB线将手机与电脑连接。电脑端会自动识别并安装相应驱动。
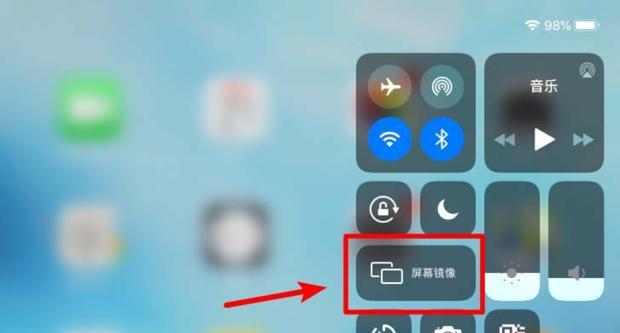
六、打开屏幕镜像软件
如Vysor,在电脑上打开之前下载并安装的屏幕镜像软件。将手机屏幕投射到电脑上、然后通过软件中的操作指引。
七、无线连接设置
确保手机和电脑在同一Wi,若选择无线连接方式-Fi网络下。在手机设置中找到“无线显示”打开该选项、即可在电脑上进行搜索并连接,。
八、打开无线投屏软件
如AirDroid,在电脑上下载并安装无线投屏软件。实现屏幕镜像,在手机和电脑之间建立连接,然后根据软件指引。
九、设置画质和传输方式
在屏幕镜像软件中设置画质和传输方式,根据个人需求。可以选择标准画质和稳定的传输方式以保证更好的用户体验,通常情况下。
十、调整屏幕显示模式
可以调整手机屏幕的显示模式、在屏幕镜像软件中、根据个人喜好选择合适的模式、如全屏显示或窗口显示。
十一、控制手机操作
您可以在电脑上实时操作和控制手机,通过屏幕镜像软件。更加方便快捷,录制或其他需要手机屏幕的情况下,这样在展示。
十二、传输文件和数据
还可以方便地传输文件和数据,使用屏幕镜像功能时。视频等文件、在手机和电脑之间传输图片,通过软件提供的功能,满足不同需求。
十三、结束屏幕镜像连接
及时关闭屏幕镜像软件,以避免不必要的资源占用和安全风险,使用完毕后,并断开手机与电脑的连接。
十四、解决常见问题
可能会遇到无法连接,投射延迟等问题,在使用过程中。可以根据软件提供的帮助文档或搜索相关解决方案进行排查和解决。
十五、
我们可以轻松地设置安卓手机的屏幕镜像功能、通过以上步骤。录制或其他需要手机屏幕的场景、的操作和控制,不论是展示、都能实现更加方便。