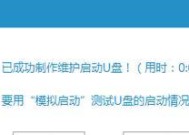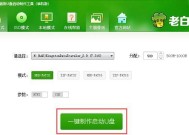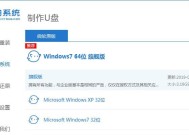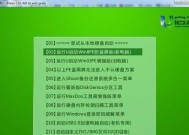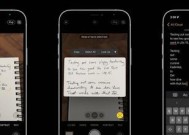如何制作电脑U盘启动盘(详细步骤教你一步步制作属于自己的U盘启动盘)
- 电脑知识
- 2024-05-07
- 78
- 更新:2024-05-07 11:19:08
经常需要使用U盘启动盘,在电脑维修和系统安装中。修复系统故障等、它可以帮助我们快速安装操作系统。以便在需要的时候使用,本文将详细介绍如何制作一个U盘启动盘。
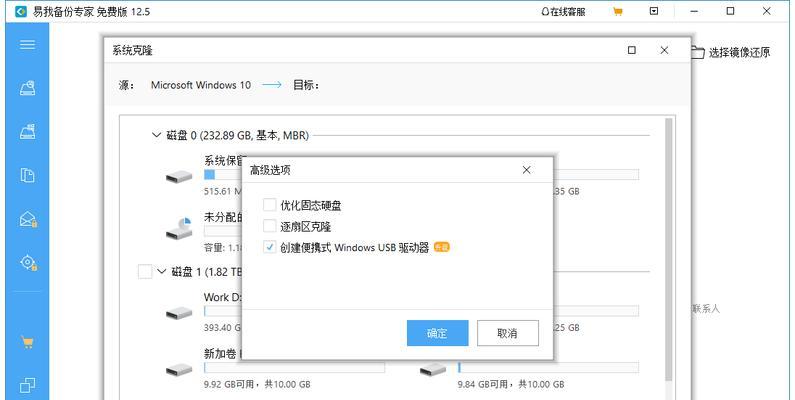
1.准备工具和材料
我们需要一台电脑,一个可用的镜像文件(如操作系统安装文件或系统修复工具)以及一个U盘制作工具,一个U盘(容量至少8GB),为了制作U盘启动盘。
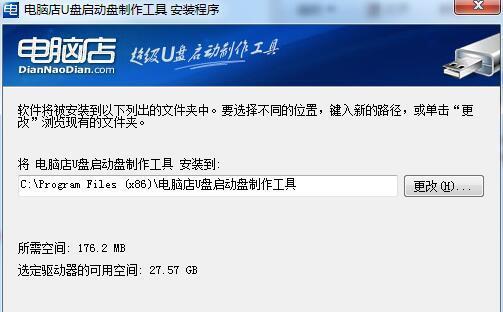
2.下载和安装U盘制作工具
WinToUSB等,在互联网上搜索并下载一个可靠的U盘制作工具,如Rufus。然后按照安装向导提示完成软件的安装。
3.运行U盘制作工具

并将准备好的U盘插入电脑的USB接口中,打开刚刚安装好的U盘制作工具。
4.选择镜像文件
会有一个选项用于选择镜像文件、在U盘制作工具中。并浏览电脑中的文件,点击该选项,找到你准备使用的镜像文件并选择。
5.选择U盘
会有一个选项用于选择U盘,在U盘制作工具中。并从下拉菜单中选择插入的U盘、点击该选项。
6.设置启动模式
会有一个选项用于设置启动模式、在U盘制作工具中。根据需要选择“UEFI”或“Legacy”启动模式。
7.设置分区方案
一些U盘制作工具还提供了设置分区方案的选项。如MBR或GPT,根据需要选择适当的分区方案。
8.格式化U盘
需要将U盘进行格式化,在制作U盘启动盘之前。点击U盘制作工具中的、确保备份好U盘中的重要数据后“格式化”开始对U盘进行格式化操作,按钮。
9.开始制作U盘启动盘
点击U盘制作工具中的,设置好所有选项后“开始”或“制作”开始制作U盘启动盘,按钮。请耐心等待,这个过程可能需要一些时间。
10.制作完成
表示U盘启动盘已经制作完成,当U盘制作工具显示制作完成或进度条满时。你可以安全地将U盘从电脑中拔出,此时。
11.测试U盘启动盘
你可以将其插入一台需要启动的电脑的USB接口中,并重启电脑、为了确保制作的U盘启动盘正常工作。则说明制作成功,如果电脑能够从U盘启动,并显示相应的操作系统安装或修复界面。
12.存放和保养U盘启动盘
避免受到损坏或丢失、制作好的U盘启动盘应妥善保管。并存放在干燥、通风的地方,可以将其放在防尘袋中。
13.注意事项
要确保选择的镜像文件是正确且完整的、否则可能导致制作的启动盘无法正常工作,在制作U盘启动盘时。以免损坏数据或制作失败,制作过程中不要中断电源或移除U盘。
14.更新镜像文件
建议定期更新镜像文件、以保证制作的U盘启动盘是最新且最可靠的,由于操作系统和系统修复工具可能会有更新版本。
15.
按照步骤进行操作即可,只需要准备好工具和材料、制作一个电脑U盘启动盘并不难。提高工作效率,你可以更方便地进行系统安装和修复,通过制作U盘启动盘。并注意注意事项,相信你可以成功制作自己的U盘启动盘,记住以上步骤。