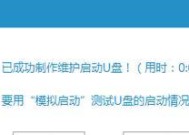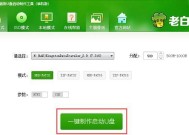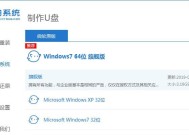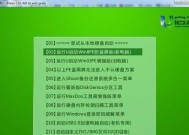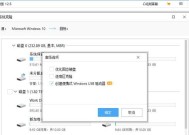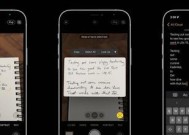使用U盘制作PE启动盘的详细流程(一步步教你制作U盘PE启动盘)
- 电子常识
- 2024-05-13
- 79
- 更新:2024-05-07 11:17:56
我们常常会遇到系统无法启动或者崩溃的情况,在电脑使用过程中。我们可以使用U盘制作PE启动盘、为了应对这样的情况。恢复文件和数据等,可以帮助我们修复系统问题、PE启动盘是一种带有Windows预安装环境(PreinstallationEnvironment)的启动介质。本文将详细介绍使用U盘制作PE启动盘的流程和步骤。

准备所需材料和工具
在制作PE启动盘之前、我们需要准备以下材料和工具:一个可下载PE镜像文件的网络连接,一个U盘(容量不小于2GB),一台可用的电脑。
下载PE镜像文件
我们需要先下载一个PE镜像文件,在制作PE启动盘之前。一般以ISO格式提供,我们可以通过搜索引擎或者官方网站找到可下载的PE镜像文件。确保选择一个稳定可靠的PE镜像文件下载。
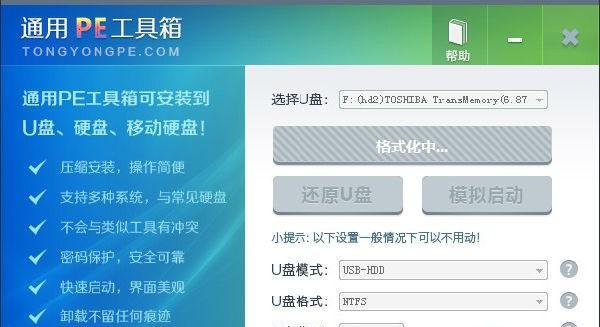
格式化U盘
我们需要对U盘进行格式化,在制作PE启动盘之前。因为格式化会清除U盘中的所有数据,请确保U盘中没有重要的文件。我们可以通过操作系统自带的磁盘管理工具或者第三方格式化工具对U盘进行格式化操作,连接U盘到电脑上后。
挂载PE镜像文件
我们需要将PE镜像文件挂载到一个临时的虚拟光驱中,在制作PE启动盘之前。这样可以方便我们将PE镜像文件中的内容复制到U盘上。常见的虚拟光驱软件有WinCDEmu,我们可以使用虚拟光驱软件来挂载PE镜像文件、VirtualCloneDrive等。
复制PE启动文件到U盘
我们需要将其中的启动文件复制到U盘中,在挂载好PE镜像文件后。这些启动文件包括bootmgr和boot文件夹。选中这些文件后复制到U盘的根目录,我们可以通过打开PE镜像文件所在的虚拟光驱。
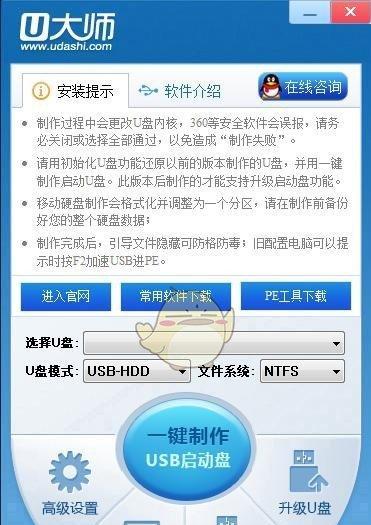
设置U盘为可启动设备
我们需要设置U盘为可启动设备、在复制完PE启动文件后。可以通过U盘来启动电脑、这样当我们在出现系统故障时。具体操作可以参考电脑的说明手册,我们可以通过BIOS设置来将U盘设置为启动设备。
安装PE启动环境到U盘
我们可以安装PE启动环境到U盘中,在设置好U盘为可启动设备后。通过U盘来启动电脑进入PE环境,这样就能够在系统无法启动时。常见的PE制作工具有EasyBCD,WindowsPE工具包等,我们可以通过命令行工具或者专门的PE制作工具来进行安装。
测试U盘PE启动盘
确保其正常工作,在制作完U盘PE启动盘后,我们需要进行测试。并选择通过U盘启动、我们可以重启电脑。我们应该能够进入PE环境、并且能够使用其中的功能来修复系统问题或者恢复文件和数据,如果一切正常。
备份U盘PE启动盘
我们需要进行备份、以防止U盘丢失或损坏时无法使用,在制作好U盘PE启动盘后。确保备份的完整性和可用性、我们可以将U盘中的文件复制到电脑硬盘或者其他可靠的存储介质上。
维护和更新U盘PE启动盘
我们需要定期进行维护和更新,为了保证U盘PE启动盘的可用性。修复损坏的文件等、维护包括检查U盘中的文件完整性。以确保U盘PE启动盘能够应对最新的系统问题,替换旧版的启动文件等,更新包括下载最新的PE镜像文件。
其他制作PE启动盘的方法
还有其他的方法可以实现,除了使用U盘来制作PE启动盘。移动硬盘或者网络共享文件夹等作为启动介质,我们可以使用CD/DVD光盘。选择适合自己的制作方法,根据实际需求和设备的可用性。
常见问题及解决方案
我们可能会遇到一些问题、在制作PE启动盘的过程中。PE启动失败等、U盘无法被识别。我们可以根据具体情况查找解决方案、或者求助于相关技术论坛或社区,针对这些问题。
使用U盘PE启动盘的注意事项
我们需要注意一些事项、在使用U盘PE启动盘时。并设置好启动顺序,确保电脑能够从U盘启动。避免在制作和使用过程中断电或者拔出U盘。选择合适的PE工具和功能来进行修复和恢复操作、根据实际需求。
PE启动盘的其他应用场景
PE启动盘还有其他的应用场景,除了用于修复系统问题和恢复文件和数据。测试电脑硬件等,进行系统备份和还原,我们可以使用PE启动盘来安装或者升级操作系统。
我们了解了使用U盘制作PE启动盘的详细流程,通过本文的介绍。制作一个可靠的PE启动盘可以帮助我们在系统故障时快速恢复和修复。提高电脑使用的效率和安全性,轻松应对各种系统问题,希望读者能够通过本文的指导。