如何连接AirPods与Windows电脑(简易步骤让你快速连接AirPods与Windows电脑)
- 网络技术
- 2024-05-12
- 68
- 更新:2024-04-22 15:42:03
越来越多的人开始使用这款无线耳机,随着AirPods的普及。对于Windows电脑用户来说,将AirPods与电脑连接可能会遇到一些困难、然而。本文将向您详细介绍如何轻松连接AirPods与Windows电脑。
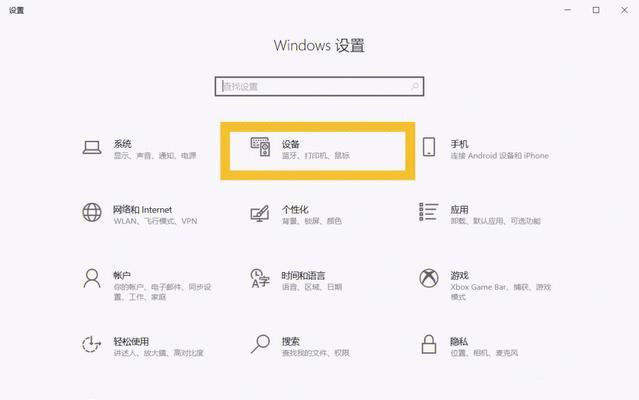
检查电脑蓝牙适配器是否开启
您需要确保您的Windows电脑已经开启了蓝牙适配器、在连接AirPods之前、并且正常工作。如果没有,可能需要重新安装蓝牙驱动程序,您可以在任务栏右下角的通知区域查看是否有蓝牙图标。
将AirPods放入配对模式
表示AirPods已经进入配对模式,等到LED指示灯变成白色闪烁,按住AirPods的背面按钮。在配对模式下、请注意,AirPods只会与最后一次成功配对的设备自动连接。
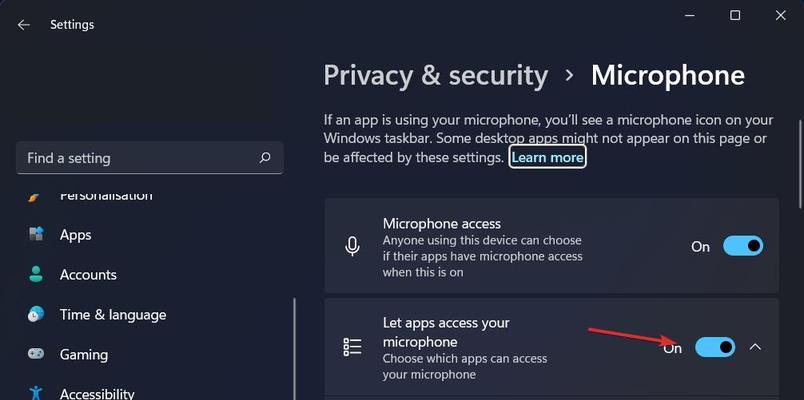
打开Windows电脑的蓝牙设置
打开蓝牙设置,点击任务栏右下角的通知区域的蓝牙图标。您可以通过官方网站下载并安装最新的驱动程序、如果您的电脑没有预装蓝牙驱动程序。
点击“添加设备”
点击,在蓝牙设置页面中“添加设备”Windows电脑将开始搜索附近的蓝牙设备,按钮。
选择您的AirPods
找到您的AirPods名称并点击选择它、在搜索结果中。可能会出现多个相同名称的AirPods选项,请选择正确的设备,如果您此前已经将AirPods与其他设备配对成功。

等待连接
Windows电脑将开始尝试连接,一旦您选择了AirPods设备。直到设备成功连接、请耐心等待一段时间。
确认配对码
您可能需要在Windows电脑上输入一个配对码,在连接过程中。这个配对码通常会显示在您的AirPods盒子内部。有些AirPods型号并不需要配对码,请注意。
配对成功
Windows电脑将显示、一旦连接成功“已连接”并且您将能够在音频设备列表中找到您的AirPods,状态。
调整音频设置
您可能需要调整一下音频设置,为了确保AirPods能正常工作。选择、您可以通过右键点击任务栏上的音频图标“音频设备”来打开音频设备设置页面。
设置AirPods为默认音频输出设备
找到您的AirPods,在音频设备设置页面中,并将其设置为默认的音频输出设备。您就可以享受到来自Windows电脑的声音了,这样。
测试连接
您可以通过播放一段音乐或视频来测试AirPods与Windows电脑的连接,在完成上述设置后。并检查声音质量是否正常、确保声音从AirPods输出。
解决连接问题
您可以尝试重启AirPods和Windows电脑,如果您在连接过程中遇到问题,然后重新进行连接。您可以在Apple官方网站上寻找更多关于AirPods与Windows电脑连接的解决方案、如果问题仍然存在。
保持更新
以解决连接问题或提供更好的用户体验,Apple可能会发布新的AirPods固件版本,随着技术的发展。建议您定期检查并更新您的AirPods固件。
注意事项
以免在连接过程中断电、请确保您的AirPods和Windows电脑都处于足够的电量状态。请务必下载和安装官方驱动程序,使用非官方的蓝牙驱动程序可能会导致连接问题。
您应该能够轻松地将AirPods与Windows电脑连接起来、通过按照以上简易步骤。享受无线音乐的自由将为您带来更好的体验、无论是在工作还是娱乐中。始终可以寻求相关支持或官方渠道的帮助,如果您遇到任何问题,记住。















