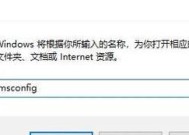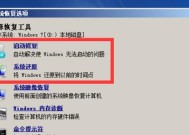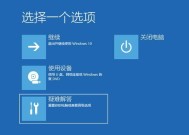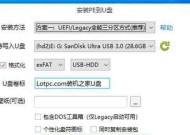电脑BIOS如何进入安全模式(简单教程帮您轻松进入安全模式)
- 电脑知识
- 2024-05-04
- 62
- 更新:2024-04-22 15:41:48
它负责启动和初始化计算机硬件,并提供基本的输入输出功能,电脑的BIOS(BasicInput/OutputSystem)是一个位于主板上的固件。可以用于解决某些启动问题或恢复系统,安全模式是在操作系统启动过程中的一种特殊模式。本文将详细介绍如何通过电脑BIOS进入安全模式。

检查电脑型号和品牌
重新启动电脑并按下相应按键
进入BIOS设置界面
选择“安全模式”选项
保存更改并重新启动
使用系统配置工具
使用Windows10的高级启动选项
使用Windows8和8.1的高级启动选项
使用Windows7的高级启动选项
使用WindowsVista的高级启动选项
使用WindowsXP的高级启动选项
使用Mac的安全引导模式
使用Ubuntu的安全模式
使用Linux的救援模式
其他操作系统的安全模式
检查电脑型号和品牌
首先需要确定自己的电脑型号和品牌,要进入安全模式。因此了解自己的电脑型号和品牌非常重要,不同的电脑可能有不同的进入安全模式的方式。
重新启动电脑并按下相应按键
重新启动电脑,在了解了电脑型号和品牌后。按下相应的按键可以进入BIOS设置界面、在开机过程中。Del等,常见的按键包括F2、F12、具体按键可以在开机画面或用户手册中找到。

进入BIOS设置界面
电脑会进入BIOS设置界面、按下相应的按键后。但一般都有类似的选项和菜单,BIOS界面的外观和布局会因电脑型号和品牌而异。
选择“安全模式”选项
使用方向键和回车键浏览和选择菜单选项,在BIOS设置界面中。找到“启动”在其中寻找,或类似的选项“安全模式”选项。进入安全模式的设置界面,选择该选项后。
保存更改并重新启动
使用方向键选择,在进入安全模式的设置界面后“保存并退出”或类似选项。然后按下回车键保存更改并退出BIOS设置界面。电脑会自动重新启动。

使用系统配置工具
还可以通过系统配置工具进入安全模式、如果您使用的是Windows操作系统。打开“运行”输入,对话框“msconfig”并按下回车键。选择、在系统配置工具中“启动”勾选,选项卡“安全启动”并点击、选项“应用”和“确定”按钮。然后重新启动电脑即可进入安全模式。
使用Windows10的高级启动选项
还可以通过高级启动选项进入安全模式、对于Windows10用户。在登录界面按住Shift键同时点击“重新启动”然后选择、按钮“疑难解答”>“高级选项”>“启动设置”。选择、在启动设置界面“启用安全模式”然后重新启动电脑即可进入安全模式、或按下相应的F键。
使用Windows8和8.1的高级启动选项
1用户可以按住Shift键同时点击,Windows8和8“重新启动”在出现的菜单中选择,按钮“疑难解答”>“高级选项”>“启动设置”。选择,在启动设置界面“启用安全模式”然后重新启动电脑即可进入安全模式、或按下相应的F键。
使用Windows7的高级启动选项
可以在计算机启动时按下F8键进入高级启动选项菜单,对于Windows7用户。在菜单中选择“安全模式”然后按下回车键即可进入安全模式,或其他与安全模式相关的选项。
使用WindowsVista的高级启动选项
WindowsVista用户可以在计算机启动时按下F8键进入高级启动选项菜单。选择“安全模式”并按下回车键即可进入安全模式,或其他与安全模式相关的选项。
使用WindowsXP的高级启动选项
可以在计算机启动时按下F8键进入高级启动选项菜单,对于WindowsXP用户。选择“安全模式”并按下回车键即可进入安全模式,或其他与安全模式相关的选项。
使用Mac的安全引导模式
直到出现Apple标志或登录窗口,可以在重新启动电脑后立即按住Shift键,对于Mac用户。以确保系统正常运行、系统会进行硬件自检和磁盘修复等操作,在安全引导模式下。
使用Ubuntu的安全模式
可以在开机时选择、对于Ubuntu用户“高级选项”>“X、带有LinuxX,XX,Ubuntu-XX-generic(recoverymode)”进入恢复模式。可以选择,在恢复模式下“启动安全模式”然后按下回车键以进入安全模式,。
使用Linux的救援模式
可以在开机时选择、对于其他Linux发行版用户“恢复模式”然后选择,或类似选项“启动安全模式”或“救援模式”。具体的选项和步骤可能会有所不同、根据不同的发行版。
其他操作系统的安全模式
可以参考操作系统的相关文档或社区论坛、了解如何进入安全模式,对于其他操作系统。
通过BIOS进入安全模式是解决电脑启动问题的一种常见方法。因此了解自己的电脑型号和品牌非常重要、不同的电脑型号和操作系统可能有不同的进入方式。希望能够帮助读者轻松解决电脑启动问题、本文介绍了通过电脑BIOS和操作系统的高级启动选项进入安全模式的方法。