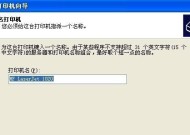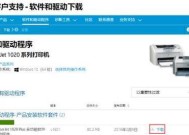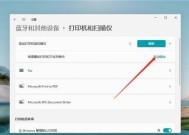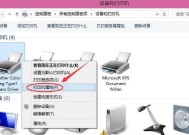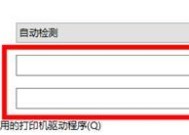如何安装共享网络打印机驱动(简单操作)
- 网络技术
- 2024-05-12
- 88
- 更新:2024-04-22 15:40:25
它能够实现多台电脑共享一个打印机,共享网络打印机是现代办公环境中常用的一种设备,方便快捷。首先需要进行驱动的安装、然而,要想成功使用共享网络打印机。详细介绍安装步骤和注意事项、本文将以如何安装共享网络打印机驱动为主题。

1.确认系统和打印机型号
这样才能选择适合的驱动程序、在开始安装共享网络打印机驱动之前,首先要确认自己的操作系统版本和打印机型号。

2.下载最新的驱动程序
搜索并下载适用于你的操作系统和打印机型号的最新驱动程序,打开打印机厂商的官方网站或相关软件下载网站。
3.双击安装驱动程序

找到下载的驱动程序文件,双击运行,下载完成后。选择合适的选项并点击下一步继续,按照提示完成安装过程。
4.连接打印机并启动
要确保打印机已经连接到电脑,在安装驱动程序的过程中、并处于正常工作状态。系统会自动识别并安装相应的驱动程序,一般情况下。
5.检查驱动程序是否安装成功
找到设备和打印机选项,安装完成后、打开控制面板、确认打印机已经成功安装并显示在列表中。
6.配置共享设置
右键点击共享的打印机,在共享选项中勾选,选择属性,选择设备和打印机选项,在控制面板中“共享此打印机”并设置共享名称、选项。
7.安装网络打印机
打开控制面板、选择设备和打印机选项,点击、在需要使用共享打印机的其他电脑上“添加打印机”并按照提示完成添加过程,选择网络打印机,按钮。
8.搜索共享打印机
系统会自动搜索局域网中的共享打印机,在添加网络打印机时。并检查网络连接是否正常、请确保共享设置正确、如果搜索不到。
9.选择共享打印机
选择需要添加的打印机、在搜索到的共享打印机列表中,并点击下一步继续。
10.完成添加过程
等待系统自动安装并配置驱动程序、按照提示完成添加网络打印机的过程。
11.测试打印
可以进行一次测试打印、安装完成后、确保打印机正常工作。并点击打印按钮,打开任意文档或图片、选择已添加的共享打印机,选择打印选项。
12.常见问题解决
可以参考打印机厂商提供的技术支持文档或在相关论坛寻求帮助,如果在安装过程中遇到问题。网络连接问题等,常见问题可能包括驱动不兼容。
13.定期更新驱动程序
建议定期更新打印机驱动程序,为了保持打印机的正常工作和兼容性。检查是否有新的驱动程序发布、可以定期访问官方网站或相关软件下载网站。
14.注意事项
需要确保网络连接正常稳定,在安装共享网络打印机驱动过程中。不要从不可靠的网站下载驱动程序、也要注意保护自己电脑的安全。
15.结束语
我们可以轻松地了解如何安装共享网络打印机驱动、通过本文的介绍。但只要按照步骤进行,就能成功地实现共享打印功能,安装过程虽然可能会遇到一些小问题。希望本文对需要安装共享网络打印机驱动的读者有所帮助。