联想电脑重装系统的快捷键(使用键盘轻松重装联想电脑的操作指南)
- 电脑知识
- 2024-05-03
- 67
- 更新:2024-04-22 15:37:17
如卡顿、电脑系统可能会出现各种问题,崩溃或病毒感染等、随着时间的推移。重装系统是解决问题的常用方法之一,此时。因为它可以帮助我们更方便,了解重装系统的快捷键是非常重要的,更快速地完成这个过程、对于联想电脑用户来说。以及每个步骤的具体操作方法、本文将详细介绍使用哪个键盘快捷键可以重装联想电脑。
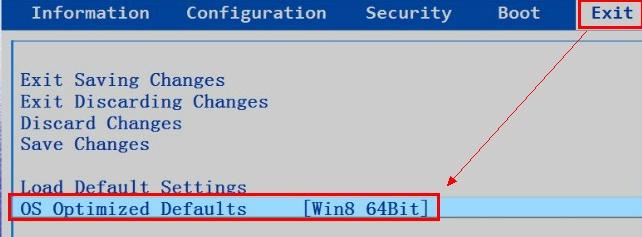
1.重启电脑
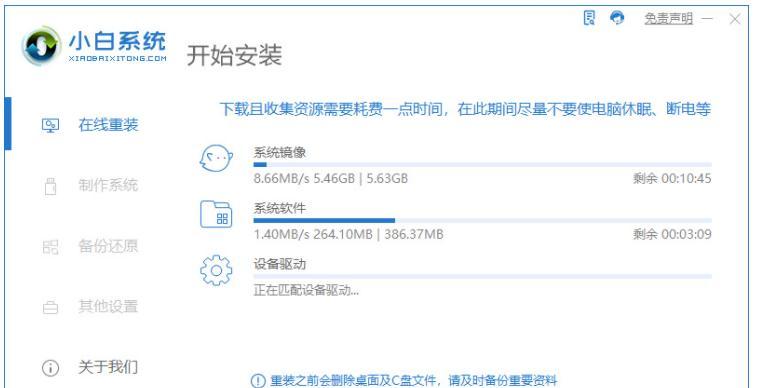
然后再按下开机按钮重新启动电脑、通过按下关机按钮将电脑关闭。
2.进入BIOS设置
按下Delete键或F2键进入BIOS设置界面,当联想电脑开始启动时。

3.寻找“启动顺序”选项
使用方向键浏览选项、在BIOS设置界面中,找到“启动顺序”或类似的选项。
4.设置“启动顺序”
选择“启动顺序”将光盘/USB设备置于首位,并使用加号或减号键调整顺序、选项。
5.保存并退出BIOS
重启电脑,按下F10键保存更改并退出BIOS设置界面。
6.插入重装系统光盘或USB设备
将预先准备好的重装系统光盘或USB设备插入电脑,在电脑重启时。
7.按下任意键启动
当电脑显示出现“按任意键启动”按下键盘上的任意键、时。
8.进入安装界面
进入系统安装界面,根据提示选择合适的语言和地区设置。
9.选择“重装系统”
选择,在安装界面中“重装系统”并点击下一步、选项。
10.同意许可协议
勾选同意并点击下一步,仔细阅读许可协议。
11.选择安装类型
根据个人需求选择“完全安装”或“自定义安装”等安装类型。
12.格式化硬盘
并点击下一步,如果需要清空硬盘数据、请选择格式化硬盘选项。
13.等待安装完成
请耐心等待直到安装完成、系统安装过程可能需要一段时间。
14.设置个人信息
设置用户名和密码等相关信息,根据提示输入个人信息。
15.完成安装
系统会自动重启,您可以开始使用新的系统了,安装完成后。
您可以轻松地重装联想电脑系统,通过本文介绍的快捷键。并进行相应的调整、按下Delete键或F2键进入BIOS设置界面。按下任意键启动进入安装界面,插入重装系统光盘或USB设备,接着。最后等待安装完成即可,根据提示进行相关设置和操作。并享受到流畅的使用体验,通过这些简单的步骤,您可以轻松解决电脑系统问题。












