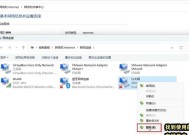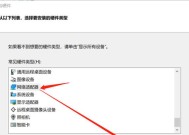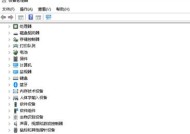网络适配器设置恢复方法及注意事项(快速解决网络适配器设置问题)
- 电子常识
- 2024-05-11
- 83
- 更新:2024-04-22 15:37:09
但在使用过程中可能会遇到各种设置问题,网络适配器是计算机连接网络的关键组件之一。并提供一些注意事项、本文将介绍如何恢复网络适配器设置以解决常见问题。
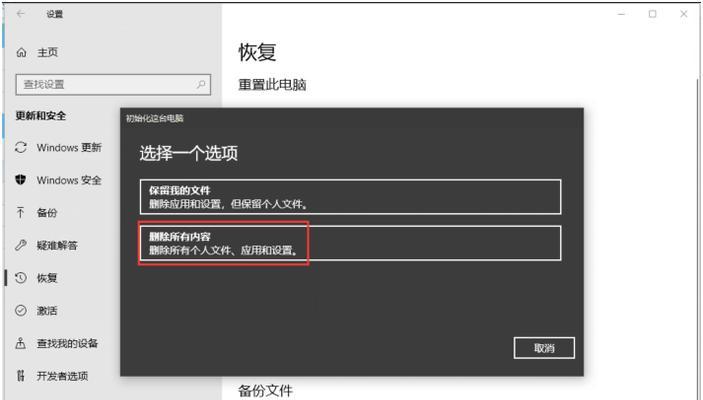
1.如何检查网络适配器状态及设置
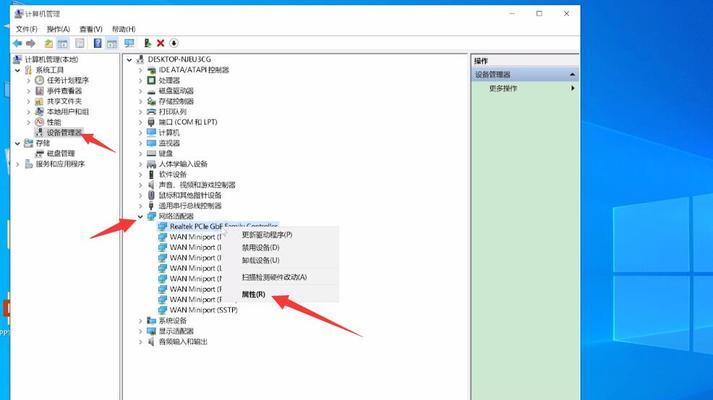
2.确认设备管理器中是否存在问题
3.重新安装网络适配器驱动程序
4.执行网络适配器的重置操作
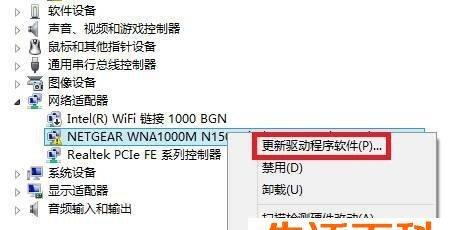
5.使用Windows网络故障排除工具
6.检查并更新操作系统和驱动程序
7.确保正确连接网络适配器
8.解决IP地址冲突问题
9.检查防火墙和安全软件设置
10.处理网络适配器与其他硬件的冲突
11.检查网络适配器的物理问题
12.调整电源管理设置以避免网络适配器失效
13.确保路由器和调制解调器正常工作
14.使用系统还原来恢复网络适配器设置
15.常见错误解决及预防技巧
1.如何检查网络适配器状态及设置
-打开计算机的网络和共享中心
-确认网络适配器的状态是否为“已连接”
2.确认设备管理器中是否存在问题
-打开设备管理器
-查看网络适配器的状态和是否存在感叹号或问号等问题标记
3.重新安装网络适配器驱动程序
-在设备管理器中找到网络适配器
-右键点击并选择卸载设备
-重新启动计算机,系统会自动重新安装驱动程序
4.执行网络适配器的重置操作
-打开命令提示符
-输入“netshwinsockreset”并按下回车键
-输入“netshintipreset”并按下回车键
-重新启动计算机
5.使用Windows网络故障排除工具
-打开控制面板,选择“网络和Internet”、“网络和共享中心”
-点击“故障排除问题”链接,根据提示进行操作
6.检查并更新操作系统和驱动程序
-确保操作系统和驱动程序是最新版本
-打开Windows更新,检查并安装可用的更新
7.确保正确连接网络适配器
-检查网线或无线连接是否正确插入
-确保与路由器或调制解调器的连接良好
8.解决IP地址冲突问题
-打开命令提示符
-输入“ipconfig/release”并按下回车键
-输入“ipconfig/renew”并按下回车键
9.检查防火墙和安全软件设置
-确保防火墙和安全软件不会阻止网络适配器的正常工作
10.处理网络适配器与其他硬件的冲突
-检查设备管理器中是否存在其他硬件与网络适配器冲突
-禁用或重新配置可能引起冲突的硬件
11.检查网络适配器的物理问题
-检查网线或无线适配器是否有损坏或松动的情况
-尝试更换网线或适配器
12.调整电源管理设置以避免网络适配器失效
-打开电源选项,选择“更改计划设置”
-点击“更改高级电源设置”
-确保网络适配器的电源管理设置为“性能”
13.确保路由器和调制解调器正常工作
-检查路由器和调制解调器的电源是否正常连接
-重启路由器和调制解调器
14.使用系统还原来恢复网络适配器设置
-打开控制面板,选择“系统和安全”、“系统”
-点击“系统保护”选项卡,选择“系统还原”
-按照提示选择恢复点并执行还原操作
15.常见错误解决及预防技巧
-例如避免使用过多的网络适配器等,提供一些常见错误的解决方法和预防措施。
用户可以快速恢复网络适配器设置并解决常见问题、确保网络连接的畅通,通过本文介绍的方法。以保证网络适配器的正常运行,调整电源管理等方面的维护工作、同时,用户也需要注意定期更新驱动程序,检查物理连接。