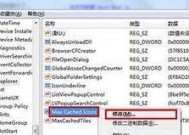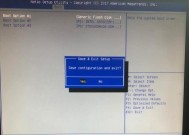电脑启动慢的解决方法(快速提升电脑启动速度的有效技巧)
- 网络技术
- 2024-05-07
- 78
- 更新:2024-04-22 15:30:46
这给用户带来了很多不便,电脑启动速度可能会变慢,随着时间的推移。我们可以提高电脑的启动速度,通过一些简单的方法和技巧,然而,让使用变得更加顺畅和。
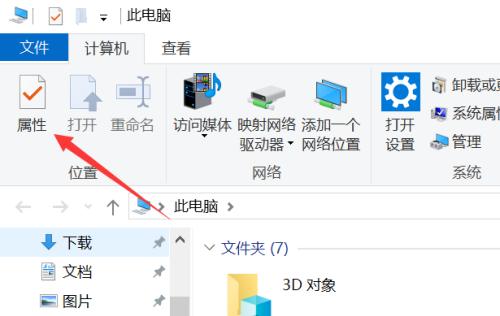
一:清理开机启动项
清理开机启动项是提高电脑启动速度的关键一步。在搜索框中输入,点击开始菜单“任务管理器”打开任务管理器,。切换到“启动”禁用那些不常用的程序或不需要开机自启的程序,选项卡。从而加快启动速度,这样可以减少开机时需要加载的程序数量。
二:升级硬件配置
如更换固态硬盘(SSD)或增加内存(RAM),如果您的电脑硬件配置比较低,可以考虑升级一些硬件组件。而更大的内存容量则可以加快系统启动时的数据加载速度,固态硬盘的读写速度比传统机械硬盘快很多。
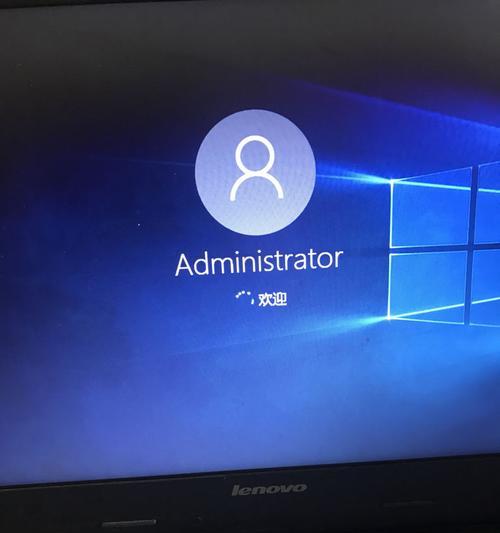
三:清理磁盘空间
磁盘空间不足也会导致电脑启动变慢。在搜索框中输入,点击开始菜单“磁盘清理工具”打开磁盘清理工具,。并勾选要清理的文件类型,选择需要清理的磁盘。点击“确定”释放磁盘空间、系统会自动删除这些不需要的文件,按钮后。
四:优化系统启动项
但它们也可能导致启动速度变慢、有些系统启动项是必要的。在搜索框中输入,点击开始菜单“系统配置”打开系统配置窗口,。切换到“启动”取消勾选不必要的启动项、只保留关键的系统进程和应用程序,选项卡。
五:更新驱动程序
过时的驱动程序也可能导致电脑启动缓慢。在搜索框中输入、点击开始菜单“设备管理器”打开设备管理器窗口,。右键点击需要更新的设备、选择、展开每个设备类别“更新驱动程序”。以提高设备性能和电脑启动速度、系统会自动搜索并安装最新的驱动程序。

六:关闭自动更新
有时,电脑启动变慢是因为系统正在进行自动更新。在搜索框中输入,点击开始菜单“设置”打开设置窗口,。选择“更新和安全”切换到,“Windows更新”选项卡。在“活动小时”下拉菜单中选择“暂停更新”以防止系统在启动时进行自动更新,。
七:清理系统垃圾文件
系统垃圾文件的积累也会导致电脑启动变慢。在搜索框中输入,点击开始菜单“磁盘清理工具”打开磁盘清理工具,。如临时文件、并勾选要清理的文件类型,回收站文件等,选择系统所在的磁盘。点击“确定”系统会自动删除这些垃圾文件,提高启动速度,按钮后。
八:定期进行病毒扫描
病毒和恶意软件也可能导致电脑启动变慢。定期进行病毒扫描是保持电脑安全和提高启动速度的关键。定期进行全盘扫描以发现和清除潜在的威胁,安装一款可靠的杀毒软件、并保持其最新版本。
九:优化操作系统
对操作系统进行优化也可以改善电脑启动速度。在搜索框中输入,点击开始菜单“优化”选择,“优化和改善Windows电脑性能”。在“可选功能”选择、选项卡中“调整以性能”然后点击,选项“应用”按钮。提高启动速度、系统会根据您的选择优化操作系统。
十:清理注册表
其中存储了大量的系统配置信息、注册表是操作系统的核心组件。过多的无效注册表项可能导致电脑启动缓慢。在搜索框中输入,点击开始菜单“注册表编辑器”打开注册表编辑器、。选择“文件”点击、菜单“导出”备份注册表、选项。并重启电脑、然后使用注册表清理工具清理无效的注册表项。
十一:禁用不必要的服务
不必要的系统服务会占用系统资源并降低启动速度。在搜索框中输入、点击开始菜单“服务”打开服务管理窗口,。右键点击并选择,找到不必要的服务“停止”。可以将其设置为,如果您确定这些服务不再需要“禁用”以避免在每次启动时加载,。
十二:检查硬件故障
硬件故障也可能导致电脑启动缓慢。如电源,硬盘,内存等、检查电脑的硬件连接和组件是否正常工作。以恢复正常的启动速度,如果有发现故障,及时修复或更换硬件。
十三:更新操作系统
及时更新操作系统是保持电脑性能和启动速度的关键。在搜索框中输入,点击开始菜单“设置”打开设置窗口、。选择“更新和安全”切换到,“Windows更新”选项卡。点击“检查更新”系统会自动搜索并安装最新的更新补丁、按钮,以优化系统性能。
十四:减少开机密码和欢迎界面
设置开机密码和欢迎界面可能会增加电脑启动的时间。在搜索框中输入,点击开始菜单“运行”打开运行窗口、。输入“netplwiz”并点击“确定”弹出用户账户窗口,按钮。取消勾选“要求使用者必须输入用户名和密码”并点击,“应用”按钮。这样可以减少启动时的用户验证步骤。
十五:
优化系统设置等方法,通过清理开机启动项、升级硬件配置,我们可以显著提高电脑的启动速度。定期进行系统维护,病毒扫描和操作系统更新也是保持电脑性能和启动速度的关键,同时。您将享受到更快速的电脑启动体验,遵循这些有效技巧。