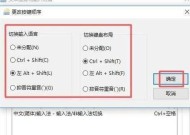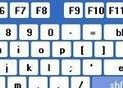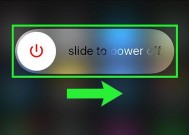电脑截图的快捷键是哪个键(学习电脑截图技巧)
- 数码产品
- 2024-04-26
- 101
- 更新:2024-04-22 15:23:47
以保存重要信息或与他人分享,我们经常需要进行截图,在日常使用电脑的过程中。很多人并不清楚如何快速,然而、方便地完成截图操作。帮助大家更加地进行截图工作,本文将向大家介绍一些常用的电脑截图快捷键。

一、全屏截图
二、活动窗口截图
三、区域截图
四、滚动截图
五、延迟截图
六、自定义快捷键
七、多显示器截图
八、截图后编辑
九、截图保存路径设置
十、其他常用截图工具
十一、截图技巧分享
十二、截图的应用场景
十三、如何使用剪贴板进行截图
十四、如何通过快捷键在截图后立即粘贴
十五、如何使用第三方截图软件
一、全屏截图:然后可以通过粘贴到画图工具等进行保存、使用PrintScreen键或者Fn+PrintScreen键可以快速截取整个屏幕的内容。
二、活动窗口截图:可以截取当前活动窗口的内容,使用Alt+PrintScreen键组合,非常适用于需要截取某个特定程序的界面。

三、区域截图:即可进入区域截图模式、使用Windows+Shift+S键组合,然后用鼠标选择需要截取的区域、方便选择需要截取的部分。
四、滚动截图:此时可以使用滚动截图功能、有些网页或文档内容超出屏幕显示范围,通过多次截取屏幕并自动拼接成完整的截图。
五、延迟截图:需要在截图前等待一段时间、例如截取弹出菜单或悬浮提示框等,此时可以使用延迟截图功能、在某些情况下。

六、自定义快捷键:可以自定义一些快捷键,方便快速调用,根据个人使用习惯、将其与截图功能进行绑定。
七、多显示器截图:在进行截图时需要注意选择正确的显示器进行截取,对于多显示器用户来说。
八、截图后编辑:裁剪,使截图更加直观清晰、涂鸦等操作,可以直接对截图进行标注,一些截图工具内置了编辑功能。
九、截图保存路径设置:方便后续查找和管理截图文件,可以设置默认的截图保存路径。
十、其他常用截图工具:功能更加丰富多样、还有许多第三方截图工具可供选择、除了系统自带的截图功能外。
十一、截图技巧分享:如快速连续截图,截图时隐藏光标等,介绍一些实用的截图技巧。
十二、截图的应用场景:如制作教程、探讨截图在工作和生活中的应用场景、报告,设计稿等。
十三、如何使用剪贴板进行截图:方便在其他程序中粘贴使用,将截图直接复制到剪贴板。
十四、如何通过快捷键在截图后立即粘贴:在截图后快速将其粘贴到当前程序中,使用Win+V快捷键。
十五、如何使用第三方截图软件:它们提供了更多高级功能和定制选项,介绍一些常用的第三方截图软件。
区域截图等、活动窗口截图,我们可以了解到常见的电脑截图快捷键,包括全屏截图,通过本文的介绍。让我们能够更加轻松地捕捉到想要的画面,掌握这些技巧,可以提高我们的截图效率。并在日常使用中带来便利、希望本文能够为大家提供一些有用的指导。