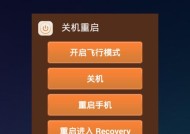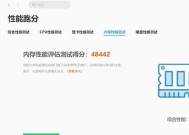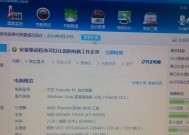如何打开台式电脑摄像头(简单步骤让您快速启用摄像头)
- 电子常识
- 2024-05-03
- 156
- 更新:2024-04-22 15:19:37
台式电脑的摄像头成为了必备的设备之一,随着视频通话和在线会议的普及。有些用户在使用台式电脑时可能会遇到打开摄像头的困扰、然而。让您轻松享受视频通话的便利,本文将为您介绍如何在台式电脑上启用摄像头。

1.检查硬件连接:插头是否牢固,确保摄像头正确连接到电脑。

2.查看设备管理器:打开设备管理器、查看摄像头是否被识别并显示正常、在Windows操作系统中。
3.更新驱动程序:尝试更新或重新安装驱动程序,如果摄像头未能正常工作、可能是因为驱动程序过时或损坏。
4.检查防火墙设置:检查防火墙设置并确保允许摄像头访问网络,某些防火墙设置可能会阻止摄像头的正常工作。

5.使用快捷键打开摄像头:您可以尝试按下相应的快捷键来启用摄像头,有些台式电脑会提供快捷键。
6.检查应用程序设置:您可以在应用程序的设置中查找相关选项并启用摄像头、有些应用程序可能默认禁用摄像头。
7.检查操作系统隐私设置:点击、在Windows10操作系统中“开始菜单”选择、“设置”然后进入,“隐私”确保允许应用程序访问摄像头、选项卡。
8.检查视频通话应用设置:确保您使用的视频通话应用已经正确设置并允许访问摄像头、如果您是为了视频通话而打开摄像头。
9.检查电源管理设置:将其调整为高性能模式,有些电脑会在节能模式下禁用摄像头,您可以进入电脑的电源管理设置。
10.重启电脑和应用程序:有时候这样简单的操作就能解决问题、尝试重启电脑和相关的应用程序。
11.清理摄像头镜头:使用柔软的布料轻轻擦拭镜头,确保清晰无污垢,摄像头镜头可能会受到灰尘和污垢的影响。
12.检查摄像头硬件开关:在使用前确保开关打开,某些摄像头会配备硬件开关。
13.重置系统设置:将系统恢复到默认状态、您可以尝试重置系统设置、如果以上方法都未能解决问题。
14.寻求专业帮助:建议您咨询专业技术支持或联系电脑制造商寻求帮助,如果您尝试了以上方法仍无法启用摄像头。
15.摄像头使用注意事项:请注意个人隐私安全、避免将摄像头暴露在不可信任的应用程序或网站中、在使用摄像头时。
检查设置等方法,更新驱动程序,您可以轻松解决打开摄像头的问题、启用台式电脑的摄像头并不复杂,通过检查硬件连接。不妨尝试清理镜头,如果问题仍然存在,重启电脑或寻求专业帮助。并遵循安全操作指南,记住、在使用摄像头时要保护个人隐私。