解决Word中删除不掉的最后一页空白页问题(教你如何轻松删除Word文档中的最后一页空白页)
- 电子常识
- 2024-05-02
- 108
- 更新:2024-04-16 17:44:15
有时会出现最后一页多出一个空白页、在使用Word处理文档时、这个问题给我们带来了不小的困扰。帮助大家提高工作效率,本文将详细介绍如何解决Word中删除不掉的最后一页空白页的问题。
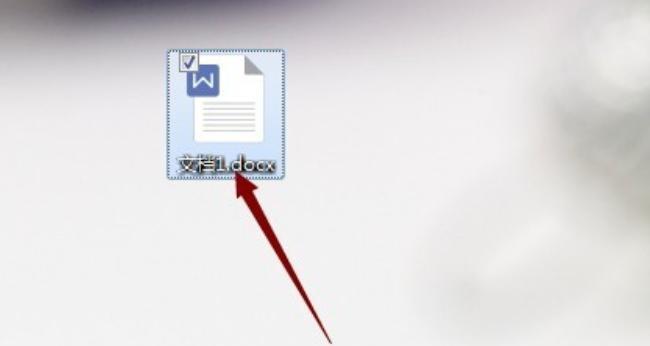
1.检查文档内容是否超过一页:
则需要增加或减少内容,首先要检查文档内容是否超过一页,如果是,当我们发现Word文档最后一页出现空白页时,使其恰好填满一页。

2.使用Ctrl+Shift+Enter快捷键删除空白页:
那么可以尝试使用Ctrl+Shift+Enter快捷键将光标放置在空白页上、然后按下Delete键,如果确定文档内容不超过一页,即可删除该页。
3.调整段落和行间距设置:

使内容完整地填满一页、可以尝试调整段落和行间距设置,若仍无法删除空白页,将其适当缩小。
4.删除空白页后重新分页:
将文档内容自动重新调整布局,如果以上方法均无效、消除空白页、可以尝试删除空白页后重新分页。
5.检查是否存在分节符:
我们可以通过查看文档中是否存在分节符并删除它们,来解决这个问题,空白页还可能是由于分节符导致的。
6.调整页面边距和页面大小:
调整页面边距和页面大小也是解决空白页问题的一种方法。可以使内容完整地填满一页,通过减小页面边距或增大页面大小。
7.找出隐藏的空白字符并删除:
有时,空白页可能是由于文档中存在隐藏的空白字符所致。并将其删除,我们可以通过使用显示/隐藏功能找出这些空白字符。
8.检查页面分栏设置:
可能会导致最后一页出现空白页,如果文档中使用了页面分栏设置。我们可以通过取消页面分栏设置来解决这个问题。
9.查找并删除多余的分隔线:
分隔线也可能导致空白页的出现。来解决空白页问题,我们可以通过查找并删除多余的分隔线。
10.检查脚注和尾注设置:
Word文档中的脚注和尾注设置可能也会导致空白页的出现。并将其调整或删除,我们可以检查脚注和尾注设置。
11.检查是否存在表格或图片跨页:
可能会导致最后一页出现空白页、若文档中存在表格或图片跨页。确保其在同一页内完整显示,我们可以将表格或图片调整。
12.使用分节符进行定位和删除空白页:
分节符可以帮助我们定位和删除空白页。然后将光标定位到分节符上,按下Delete键即可删除空白页、我们可以在最后一页的上一页插入分节符。
13.更新文档格式:
有时,最后一页的空白页可能是由于文档格式问题所致。以解决这个问题,我们可以尝试更新文档格式。
14.将文档保存为其他格式再重新打开:
我们可以尝试将文档保存为其他格式、如果以上方法都无效、如PDF或纯文本,在重新打开后再尝试删除空白页。
15.导出并粘贴内容到新文档中:
最后一种方法是将文档中的内容导出并粘贴到一个新的Word文档中。选择,在粘贴内容时“仅粘贴文本”以防止空白页被一同复制、选项。
我们可以轻松解决Word中删除不掉的最后一页空白页的问题,通过本文介绍的方法。相信问题会得到解决,遇到这个问题时不必烦恼、在处理文档时,只需按照上述方法逐一尝试。让我们的工作更加。















