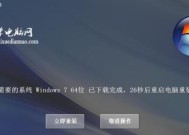通过U盘重装系统,轻松搞定系统安装(U盘重装系统教程)
- 电子常识
- 2024-05-02
- 116
- 更新:2024-04-16 17:43:07
有时我们需要重装操作系统来解决各种问题或者升级到新版本,在电脑使用过程中。不仅简单方便,而使用U盘来进行系统重装,还能节省时间和精力。本文将为大家详细介绍如何通过U盘重装系统的步骤和注意事项。
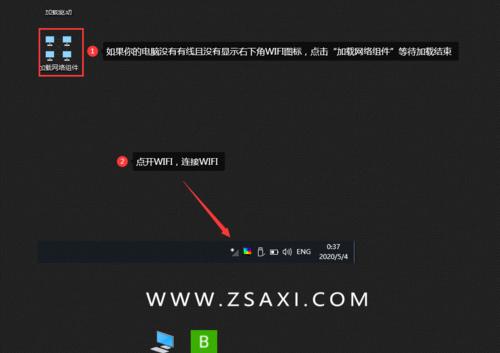
1.确认系统版本
首先要确认自己需要安装的系统版本,并确保所选版本的U盘安装文件已经准备好、MacOS等、在进行系统重装之前,例如Windows10。
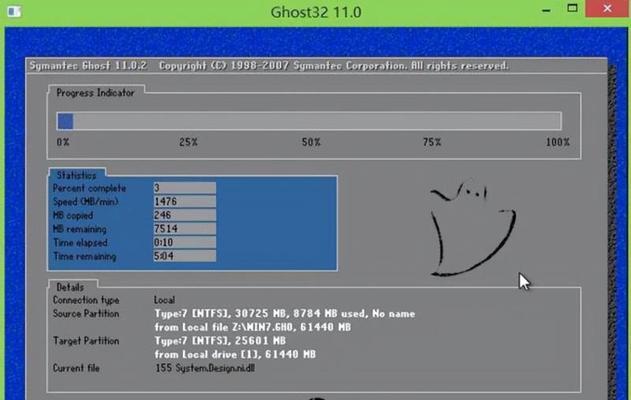
2.备份重要文件
以免在安装过程中丢失,务必备份所有重要的文件和数据、在开始重装系统之前。
3.格式化U盘
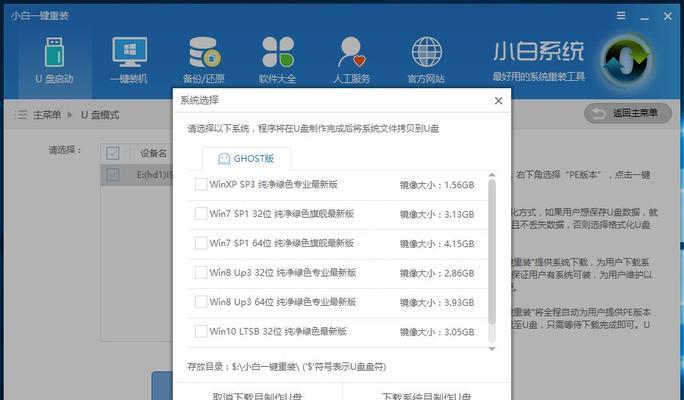
打开计算机管理并找到磁盘管理,以确保U盘是干净的、进行格式化操作,将U盘插入电脑、并能够正常使用,选择对应的U盘。
4.下载系统镜像文件
下载所需要的系统镜像文件,并保存到本地,通过浏览器打开官方网站或可信赖的软件下载平台。
5.制作启动U盘
选择系统镜像文件和U盘、使用专业的U盘制作工具、Etcher等,如Rufus、按照软件提示进行制作启动U盘。
6.设置电脑启动项
重启电脑并按下对应的启动键(通常是F12或Del键)进入BIOS设置界面,将启动项设置为U盘,将制作好的启动U盘插入需要重装系统的电脑。
7.进入系统安装界面
系统会自动从U盘启动,重启电脑后、并进入系统安装界面。时区和键盘布局等选项,按照提示选择语言。
8.确定安装方式
可以选择覆盖安装或者清空磁盘重新安装系统,根据个人需求选择安装方式。请谨慎选择、清空磁盘会删除所有数据。
9.分区设置
需要进行分区设置,如果选择清空磁盘重新安装系统。并确保选择的分区是用于系统安装的,按照自己的需求进行分区。
10.开始安装
点击、在确认安装选项后“开始安装”系统会开始进行安装过程、按钮。直到安装完成,等待一段时间。
11.完成安装
电脑会自动重启,在安装完成后。如设置账户,密码等,按照引导进行系统初始化设置,拔掉U盘。
12.更新系统和驱动
及时更新系统和驱动程序,以确保系统的安全性和稳定性,安装完成后。
13.恢复备份文件
确保数据的完整性,将之前备份的重要文件复制到新安装的系统中。
14.安装常用软件
安装常用的软件和工具,根据个人需求,娱乐等各种操作,以便进行工作。
15.验证系统安装
进行一些常用操作、播放视频等、完成系统安装后、以确保系统安装成功并运行正常,如打开浏览器。
我们可以轻松地通过U盘重装系统,通过以上步骤。就能获得一个全新的系统,重装系统不再是一项困难的任务,让电脑重新焕发活力,只需要简单的准备和耐心等待。以免造成不必要的损失,记得备份重要数据并谨慎选择安装方式。