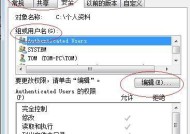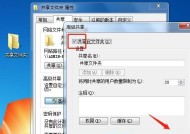Win7共享文件夹的密码设置指南(如何在Win7系统下为共享文件夹设置密码保护)
- 电脑知识
- 2024-04-25
- 72
- 更新:2024-04-16 17:43:01
共享文件夹的设置为我们提供了方便快捷地分享文件和数据的方式,在Win7操作系统中。为了保护共享文件夹中的重要信息不被未授权的用户访问和修改,我们需要设置密码来加强安全性,然而。并提供了具体的步骤和注意事项,本文将介绍如何在Win7系统下为共享文件夹设置密码保护。

一:准备工作
并且共享文件夹已经创建成功,确认您的计算机已经连接到网络。请先按照Win7系统的操作指南进行操作、如果还没有创建共享文件夹。
二:打开共享文件夹属性
并选择,右键单击需要设置密码的共享文件夹“属性”进入共享文件夹的属性窗口,选项。
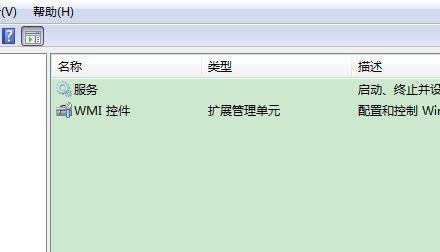
三:选择“共享”选项卡
选择,在共享文件夹属性窗口中“共享”这里可以查看和修改共享设置,选项卡。
四:点击“高级共享”按钮
在“共享”点击,选项卡中“高级共享”进入高级共享设置窗口、按钮。
五:勾选“仅适用于Windows认证的用户”
勾选、在高级共享设置窗口中“仅适用于Windows认证的用户”选项。这样设置可以确保只有经过Windows认证的用户才能访问共享文件夹。

六:点击“权限”按钮
点击,在高级共享设置窗口中“权限”进入权限设置窗口、按钮。
七:设置访问权限
可以设置具体的用户访问权限,在权限设置窗口中。写入和完全控制等、您可以为每个用户设置不同的访问权限,根据需要,包括读取。
八:点击“添加”按钮
点击,在权限设置窗口中“添加”添加需要设置密码保护的用户、按钮。
九:输入用户名和密码
输入要设置密码保护的用户的用户名和密码、并点击,在添加用户窗口中“确定”按钮。这样用户在访问共享文件夹时需要输入正确的用户名和密码进行身份验证。
十:保存设置并退出
点击,在权限设置窗口中“确定”按钮保存设置并退出。确保您的共享文件夹已经成功设置了密码保护。
十一:测试访问共享文件夹
尝试访问共享文件夹、重新启动计算机后。只有输入正确的密码才能成功访问共享文件夹,系统会要求输入密码进行身份验证。
十二:密码保护的注意事项
一定要确保密码的安全性,设置密码保护后,避免泄露。您需要告知他们正确的用户名和密码,如果需要分享文件给其他用户,同时。
十三:定期更改密码
建议定期更改密码,为了增加共享文件夹的安全性,避免密码被破解或未授权用户获得。
十四:应用于其他共享文件夹
可以按照以上步骤进行设置、以确保文件和数据的安全性,如果您还有其他需要密码保护的共享文件夹。
十五:
以加强安全性,通过以上的步骤,我们可以为Win7系统下的共享文件夹设置密码保护。只有经过Windows认证的用户才能访问共享文件夹,设置密码保护后,并且需要输入正确的用户名和密码进行身份验证。这些措施将有效地保护共享文件夹中的重要信息不被未授权的用户访问和修改。以提高共享文件夹的整体安全性、并定期更改密码、在设置密码保护时、还需要注意密码的安全性。