如何安装打印机系统到电脑(一步步教你完成打印机系统的安装)
- 电子常识
- 2024-05-01
- 36
- 更新:2024-04-16 17:41:39
打印机成为了我们生活和工作中必不可少的工具,在今天的数字化时代。许多人在安装打印机系统到电脑时遇到了困惑,然而。帮助读者顺利配置打印机并开始使用、本文将详细介绍如何一步步完成打印机系统的安装。
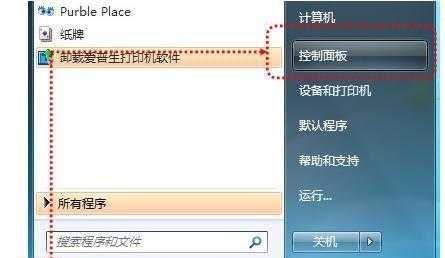
一:准备工作
我们需要做一些准备工作,在开始安装打印机系统之前。确保你有一台适配的电脑和一台打印机。下载并保存最新的驱动程序到电脑上、根据你的打印机型号。
二:连接打印机和电脑
将打印机连接到电脑是安装打印机系统的第一步。使用USB线缆将打印机与电脑连接。并且确保USB线缆没有损坏或者连接不稳定、确保两端都插紧。
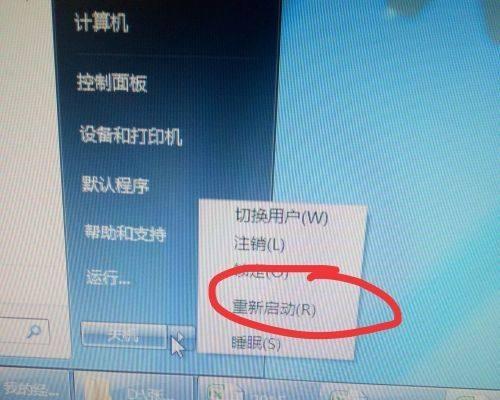
三:打开设备管理器
你可以通过点击,在电脑上找到设备管理器“开始”然后在搜索框中输入,菜单“设备管理器”来找到它。我们将使用它来安装打印机系统,设备管理器是一个用于管理电脑硬件设备的工具。
四:查找打印机
找到、在设备管理器中“打印机”或“USB设备”并点击展开,选项。你应该能够在这里找到你的打印机、如果你的打印机已经连接到电脑并且驱动程序正确安装。
五:更新驱动程序
或者显示有黄色的感叹号提示驱动程序错误、那么你需要更新驱动程序,如果你在设备管理器中找不到你的打印机。选择,右键点击打印机图标“更新驱动程序”然后按照向导的指示完成更新,。
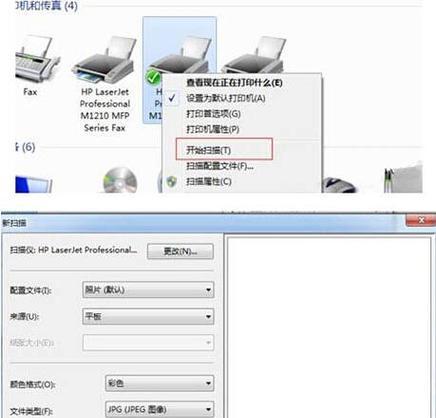
六:手动安装驱动程序
你可以尝试手动安装驱动程序、如果自动更新驱动程序失败。在支持或下载页面上找到与你的打印机型号相匹配的最新驱动程序、打开打印机制造商的官方网站。并按照安装向导的指示安装,下载并保存驱动程序。
七:测试打印
我们需要测试一下打印机是否正常工作、安装完成后。然后点击、打开一个文档或图片“文件”选择、菜单“打印”。并点击、在打印选项中选择你的打印机“打印”按钮。你应该能够看到文件或图片被成功打印出来,如果打印机正常工作。
八:设置默认打印机
将其设置为默认打印机可以方便你的日常使用,如果你只有一台打印机。在控制面板中找到“设备和打印机”右键点击你的打印机图标,并选择、“设置为默认打印机”。
九:共享打印机
你可以在一个电脑上将打印机共享出来,并希望它们共享同一台打印机,如果你有多台电脑。在控制面板中找到“设备和打印机”并选择、右键点击你的打印机图标、“共享”。
十:连接网络打印机
你需要按照制造商提供的指南连接到网络并配置打印机、如果你使用的是网络打印机。密码等信息,这可能涉及到输入网络名称。
十一:解决常见问题
有时会遇到一些常见问题,连接问题等、比如驱动程序不兼容,安装打印机系统时。或者联系制造商的客户支持寻求帮助,在这种情况下,你可以搜索并参考制造商的支持文档。
十二:更新打印机固件
它控制着打印机的功能和性能、固件是打印机系统的软件。你可以定期检查并更新打印机固件、为了确保打印机正常运行。并按照说明进行更新,在制造商的官方网站上找到与你的打印机型号相匹配的最新固件。
十三:保持打印机清洁
定期清洁打印机可以延长其寿命并保持打印质量。打印头等部件,清洁打印机可以包括清理墨盒,纸张传送器。你可以按照说明进行操作,制造商通常提供相应的清洁指南。
十四:优化打印设置
你可以优化打印设置,为了获得的打印效果。调整打印质量,这包括选择适合打印任务的纸张类型,选择合适的颜色模式等。
十五:
但只要按照正确的步骤进行操作,安装打印机系统到电脑可能对一些人来说是一个令人困惑的过程、就能轻松完成。你应该能够顺利地安装打印机系统并开始使用你的打印机了、通过本文的指导。保持打印机清洁以及优化打印设置、记住定期更新驱动程序,将能够获得更好的打印体验。















