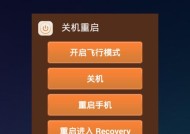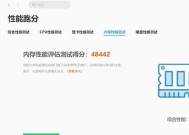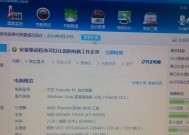台式电脑快捷截屏键的使用技巧(掌握截屏技巧)
- 电子常识
- 2024-05-01
- 68
- 更新:2024-04-16 17:40:50
快捷截屏成为了我们工作中不可或缺的功能之一,在数字化时代。我们可以通过一些特定的快捷键来完成截屏操作,在台式电脑上,提高我们的工作效率。帮助您更加灵活地运用截屏功能,本文将介绍台式电脑常用的截屏快捷键及其使用技巧。
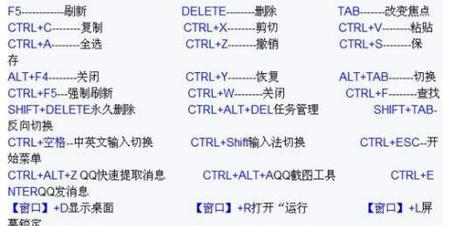
1.PrtSc键的基本使用
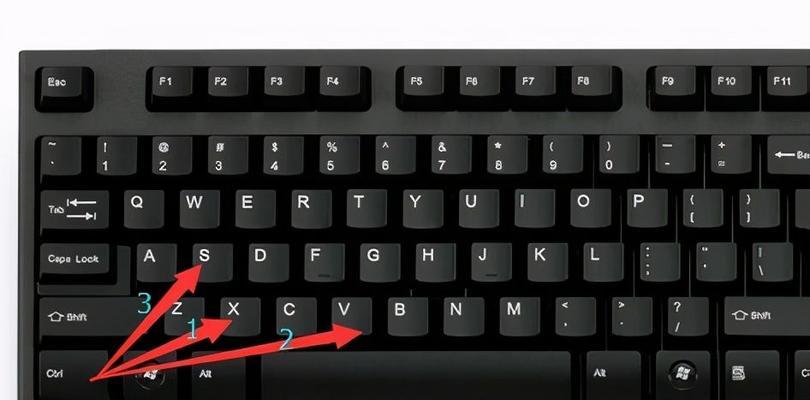
按下该键后,PrtSc(PrintScreen)键位于键盘的右上角、整个屏幕的内容将被复制到剪贴板。
2.Alt+PrtSc键的应用
而不是整个屏幕、可以只截取当前活动窗口的内容、使用Alt+PrtSc键。

3.Win+PrtSc键的特殊功能
截屏图片将直接保存至计算机中的、通过Win+PrtSc键组合“图片”方便快速查找,文件夹中。
4.Win+Shift+S的截图方式
它可以在截图时选择特定区域,这个组合键可以在Windows10系统上使用,提供了更多的灵活性。
5.截屏后的图片编辑
画圈等操作,标注、使截图更具有表现力,通过截屏后的编辑工具,我们可以对截屏图片进行裁剪。
6.截图保存格式的选择
如PNG、JPEG等,在截图时,我们可以根据需要选择保存的图片格式,以满足不同场景的要求。
7.快速分享截图
可以帮助我们快速将截图发送给同事或朋友,一键分享截图,提高沟通效率。
8.快捷键的自定义设置
可以根据自己的习惯进行快捷键的自定义设置,更加方便自己的使用、对于熟悉快捷键的用户来说。
9.多显示器下的截屏操作
截屏操作可能会稍有不同,我们将介绍如何在多显示器环境下进行截屏、对于使用多显示器的用户来说。
10.截屏小技巧:长截图
有时候,这时候我们可以使用特殊的工具来进行长截图,我们需要截取整个网页或长篇文档的内容。
11.截屏小技巧:定时截屏
有时候,这时候可以使用定时截屏功能来满足需求,我们需要延时一段时间后进行截屏。
12.截屏小技巧:截取鼠标指针
可以使用特殊的设置来截取鼠标指针、如果需要强调鼠标指针的位置、在截屏时。
13.截屏小技巧:键盘操作的截屏
我们还可以使用特定的键盘操作来进行截屏,除了快捷键、例如按下Ctrl+Shift+F12。
14.截屏小技巧:保存到剪贴板
可以通过一些特殊的快捷键来实现,如果我们只是想将截图保存到剪贴板而不是保存成文件。
15.截屏小技巧:截屏视频
我们还可以通过一些工具来进行截屏视频的操作,方便录制和分享屏幕内容、除了截取静态图片。
可以大大提高我们的工作效率、掌握台式电脑的截屏快捷键及其使用技巧。希望能够帮助读者更好地运用截屏功能,在工作中更加地完成任务,通过本文介绍的各种截屏技巧。