Win10系统中如何调整字体大小快捷键(简单易行的操作方法让你的字体更合适)
- 数码产品
- 2024-04-22
- 141
- 更新:2024-04-16 17:38:50
许多人在使用电脑时常常遇到字体大小不合适的问题,Win10系统是目前最新的Windows操作系统版本。让你的字体显示更加清晰舒适,本文将介绍如何通过调整字体大小快捷键来轻松解决这一问题。
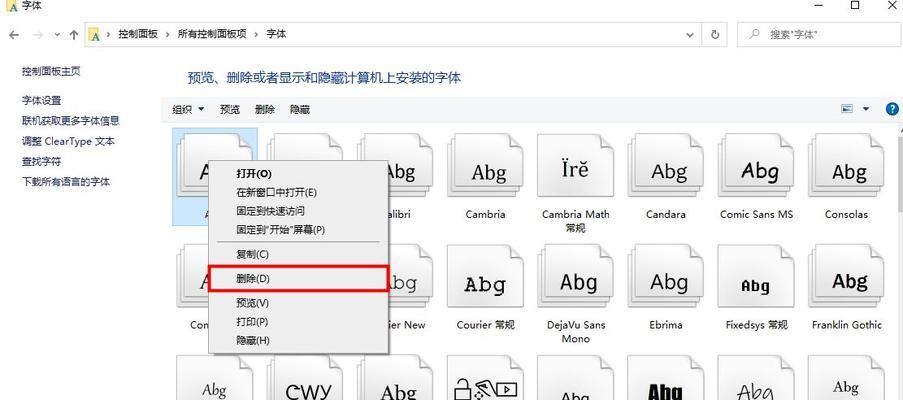
了解字体大小快捷键的作用
灵活地调整显示在屏幕上的文字大小,它可以帮助用户根据自己的需要,使其更加符合用户的视觉需求,字体大小快捷键是Win10系统中一种方便快捷地调整字体大小的方式。
打开“设置”菜单
点击屏幕左下角的“开始”然后点击、按钮“设置”图标。在弹出的“设置”我们可以找到,菜单中“显示”并点击进入、选项。
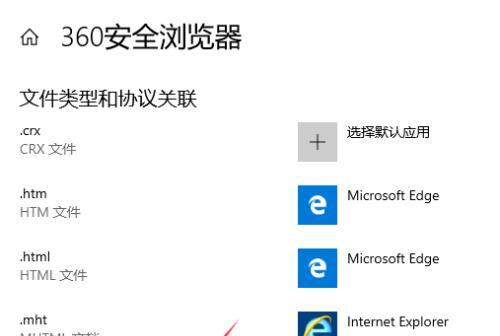
进入“显示”设置界面
在“显示”我们可以看到相关的设置项,选项中、包括“分辨率”,“缩放和布局”等。这里我们需要点击“缩放和布局”进入字体大小的设置界面、选项。
调整字体大小
在“缩放和布局”我们可以看到,选项中“应用等项目的大小,改变文本”这一设置项。可以调整整体字体大小,通过拖动滑块。我们还可以选择,同时“仅更改文本大小”或“更改所有项目的大小”来确定是否只调整文字大小。
调整应用程序字体大小
我们还可以单独调整应用程序的字体大小、除了整体字体大小。在“缩放和布局”找到,选项中“更改仅适用于此显示器”我们可以通过拖动滑块来调整应用程序的字体大小,的设置、勾选该选项后。
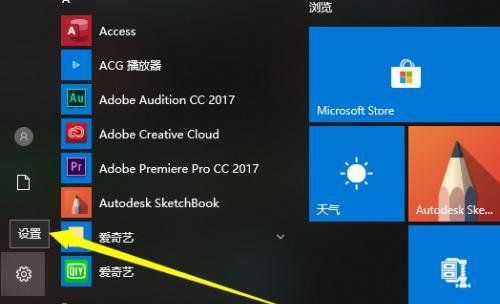
应用字体大小的更改
点击右下角的,在完成了对字体大小的调整后“应用”系统会立即应用更改,并将字体大小调整为新设定的数值,按钮。点击右下角的,如需取消更改“还原”按钮即可。
快捷键调整字体大小
Win10系统还提供了快捷键来调整字体大小,除了通过设置菜单进行调整外。按住“Ctrl”可以快速改变屏幕上的字体大小,键的同时滚动鼠标滚轮。
使用Magnifier工具进行放大
可以使用Win10系统自带的Magnifier工具进行放大、如果在调整字体大小后仍觉得不够清晰。按下“Win”键和“+”通过拖动滑块可以调整放大倍数,键即可打开Magnifier工具。
调整字体类型
字体类型也会影响文字的清晰度和可读性、除了字体大小。我们可以通过,在Win10系统中“设置”菜单中的“字体”选择适合自己的字体类型,选项。
调整字体的粗细
我们还可以通过调整字体的粗细来改变显示效果、除了字体大小和字体类型。在“设置”菜单的“字体”以获得更加符合个人需求的显示效果、我们可以选择不同的字体粗细,选项中。
定制自己的主题
Win10系统还提供了定制主题的功能,如果希望更加个性化地调整字体大小和样式。在“设置”菜单的“个性化”并根据需要自定义字体的大小和样式,我们可以选择不同的主题、选项中。
注意调整后可能影响应用程序界面的显示
需要注意可能会影响一些应用程序界面的显示效果,在调整字体大小和样式时。导致界面显示不完整或错乱、一些应用程序可能无法适应调整后的字体大小。建议先备份重要的数据、在调整字体大小前。
解决应用程序界面显示问题的方法
如果在调整字体大小后遇到应用程序界面显示问题、可以尝试以下解决方法:联系应用程序的技术支持团队以获得帮助等,更新应用程序至最新版本,重新安装应用程序。
持续关注系统更新和优化
建议持续关注Win10系统的更新和优化措施,为了获得更好的操作体验和更准确的字体显示效果。以解决系统中可能存在的问题,提升用户体验,微软会不断发布补丁和更新。
使其更符合个人需求,我们可以方便地改变Win10系统中文字的显示效果,通过调整字体大小快捷键。粗细以及使用Magnifier工具等方式进一步优化显示效果、我们还可以通过调整字体类型,同时。需谨慎操作并留意系统的更新和优化措施,在调整字体大小时,以获得的使用体验,要注意可能影响到应用程序界面的显示。















