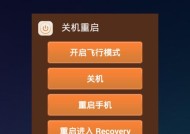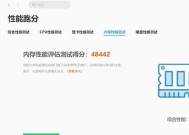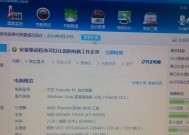Win7台式电脑连接蓝牙耳机的方法(使用Win7操作系统的台式电脑连接蓝牙耳机的步骤及注意事项)
- 电脑知识
- 2024-04-24
- 123
- 更新:2024-04-16 17:38:40
蓝牙耳机成为了许多人喜爱的音频设备之一,随着科技的不断进步。连接蓝牙耳机可能有些困难,然而、对于使用Win7操作系统的台式电脑用户来说。并提供一些建议和注意事项,本文将介绍如何在Win7台式电脑上连接蓝牙耳机。
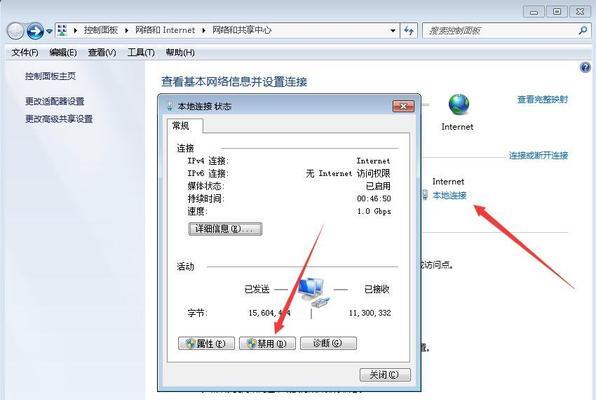
检查电脑是否具备蓝牙功能
我们需要确认台式电脑是否具备蓝牙功能。进入"控制面板",点击"开始"菜单、然后找到"设备管理器"。查看"网络适配器"一栏中是否有蓝牙设备、在设备管理器中。说明你的电脑已经具备蓝牙功能、如果有。则需要购买一个外置蓝牙适配器、如果没有。
准备蓝牙耳机并打开配对模式
并按照耳机的说明书打开配对模式、确保你的蓝牙耳机已经充电。耳机会在按住电源键的同时持续按住音量加或音量减键来进入配对模式,一般而言。
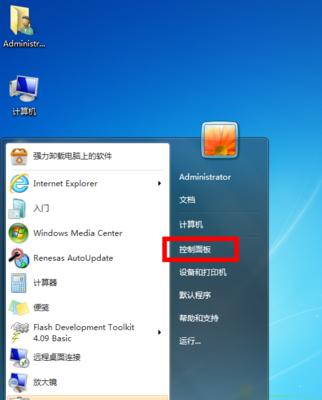
在Win7台式电脑上搜索可用的蓝牙设备
在弹出的菜单中选择"设备和打印机",在Win7系统的任务栏上点击"开始"按钮。点击"添加设备",在新窗口中。系统将开始搜索附近的蓝牙设备。
选择要配对的蓝牙耳机并进行配对
找到你想要连接的蓝牙耳机,并点击其图标、在搜索结果中。系统将开始自动配对耳机和电脑,然后点击"下一步"按钮。
输入配对码(如果需要)
系统可能要求你输入配对码,在某些情况下。你需要在耳机的说明书中查找配对码,并输入到系统中,此时。配对码一般为四位数或六位数。

等待配对完成
耐心等待系统完成配对过程。取决于设备性能和信号强度、这可能需要几秒钟或几分钟时间。
设置蓝牙耳机为默认音频设备
进入"声音"设置、一旦配对成功、打开"控制面板"。找到你的蓝牙耳机、在"播放"选项卡中,并将其设为默认音频设备。你就可以通过蓝牙耳机听到电脑的声音了,这样。
测试连接
检查是否能够通过蓝牙耳机听到声音,打开一个音频或视频文件。说明连接成功,如果可以。重新检查步骤是否正确,如果不能。
注意事项:保持蓝牙耳机与电脑的距离
请尽量保持其与电脑的距离在10米以内,在使用蓝牙耳机时。甚至断连,超过此距离可能导致信号质量下降。
注意事项:避免干扰源
如无线电话,微波炉等,避免使用蓝牙耳机时附近有大功率的无线设备。影响音质和连接稳定性、这些设备可能会干扰蓝牙信号。
注意事项:及时充电
定期充电你的蓝牙耳机以确保其使用时间和性能。低电量可能导致连接不稳定和音质下降。
注意事项:及时更新驱动程序
确保你的电脑已安装最新的蓝牙驱动程序,在Win7操作系统上连接蓝牙耳机时。可以通过进入电脑制造商的官方网站来下载和安装最新版本的驱动程序。
注意事项:重启电脑
尝试重启电脑和耳机设备,如果在连接蓝牙耳机时出现问题。这可能有助于解决一些常见的连接问题。
注意事项:遵循耳机的说明书
请仔细阅读耳机的说明书并按照其指示进行操作,因此在连接和使用时,不同品牌和型号的蓝牙耳机可能有所不同。
你应该能够在使用Win7台式电脑上成功连接蓝牙耳机、通过本文的指导。你将能够享受到无线音频的便利,只需按照步骤进行设置、并注意一些注意事项。