掌握5种方法打开任务管理器的技巧(轻松便捷地访问任务管理器,提高工作效率)
- 电子常识
- 2023-11-25
- 56
- 更新:2023-11-11 16:52:40
它可以帮助我们监视和管理正在运行的程序和进程,任务管理器是Windows操作系统中一个非常重要的工具,以及解决系统卡顿和死机等问题。许多用户不知道如何打开任务管理器,然而,帮助大家轻松便捷地访问任务管理器,本文将介绍5种简单有效的方法,提高工作效率。
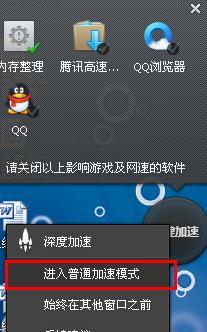
1.方法一:使用快捷键组合Ctrl+Shift+Esc
Shift和Esc三个键来打开任务管理器,通过按下键盘上的Ctrl。适用于大多数Windows系统、快捷方便,这种方法是最常用的方法之一。
2.方法二:使用Ctrl+Alt+Del组合键
Alt和Del三个键,然后选择、按下键盘上的Ctrl“任务管理器”。是一种备选方案,这种方法可以在登录屏幕和桌面环境下使用。
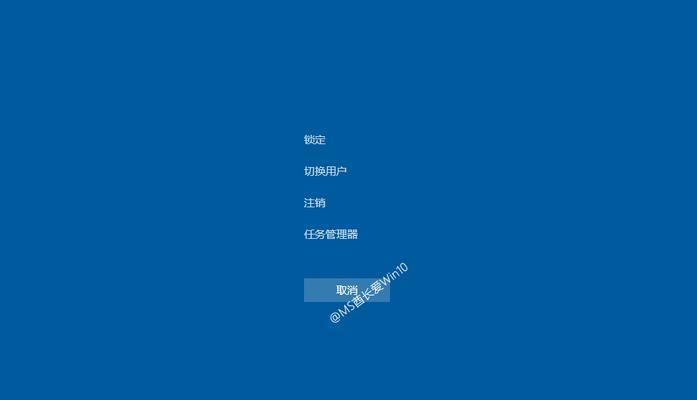
3.方法三:通过右键点击任务栏打开
然后选择,在任务栏的空白区域右键点击“任务管理器”。是一种简单快捷的方式,这种方法适用于任务栏未被隐藏或锁定的情况下。
4.方法四:通过开始菜单打开
在,点击Windows开始菜单“Windows系统”文件夹中找到“任务管理器”。也是一种可行的选择,这种方法适用于习惯使用开始菜单的用户。
5.方法五:使用运行命令打开
输入,按下Win+R组合键打开运行对话框“taskmgr”即可打开任务管理器,并回车。操作简单明了,这种方法适用于喜欢使用快捷方式的用户。

6.各种方法的优劣
快速解决系统问题,通过掌握这五种方法,我们可以随时随地地打开任务管理器。适用于绝大多数情况,使用快捷键组合Ctrl+Shift+Esc是最为常见和方便的方法、其中。是一种备选方案,而使用Ctrl+Alt+Del组合键则适用于登录屏幕和桌面环境下。根据个人习惯和操作习惯选择使用即可、通过开始菜单和使用运行命令打开的方法则各有适用场景、通过右键点击任务栏。
7.快捷键的重要性及使用技巧
熟练使用任务管理器的快捷键可以让我们更加便捷地进行程序和进程的管理,掌握快捷键的使用是提高工作效率的关键之一。可以通过按住Shift键再次点击某一选项来打开新的任务管理器窗口,方便同时监视多个窗口的运行情况、在操作中。
8.了解任务管理器的功能和用途
了解其功能和用途也是非常重要的,除了打开任务管理器。进程和服务、任务管理器可以显示当前正在运行的程序、帮助我们识别系统资源占用较高的程序,以及关闭无响应的应用程序和进程。
9.如何结束运行中的程序和进程
在任务管理器的“进程”并可以选择结束其中某个或多个进程,可以找到所有正在运行的进程,选项卡中。需要谨慎操作、以免影响系统稳定性、在结束进程时。
10.如何分析进程的资源使用情况
通过任务管理器的“性能”并根据需要进行相应的优化和调整,硬盘和网络等资源的使用情况,内存,选项卡、我们可以详细查看CPU。
11.如何查看启动时自动运行的程序
在任务管理器的“启动”避免系统开机变慢或启动过程中出现问题,我们可以查看并控制开机启动时自动运行的程序和服务、选项卡中。
12.如何通过任务管理器解决系统卡顿和死机问题
可以通过任务管理器来分析并解决问题、当系统出现卡顿或死机时。内存和磁盘使用情况、通过查看CPU,找到导致系统负载过高的程序或进程、然后选择结束或优化它们。
13.任务管理器的其他实用功能介绍
任务管理器还提供了其他一些实用功能,用户登录和注销的控制,比如网络连接状态的查看,以及计算机关机和重启等选项,除了上述常用功能外。
14.高级用户专享功能
比如创建和管理用户的进程优先级、对于一些高级用户,调试和监控程序等,任务管理器还提供了一些专业级别的功能。适用于有一定技术基础和专业需求的用户、这些功能需要谨慎操作。
15.结束语:提高工作效率从学会打开任务管理器开始
还能帮助我们更好地管理和维护系统,掌握打开任务管理器的方法不仅可以提高工作效率。相信大家已经掌握了轻松便捷地打开任务管理器的技巧,通过本文介绍的五种方法。我们将能更好地解决问题、合理使用任务管理器,提高效率、并享受愉快的计算机使用体验,在工作和学习中。















