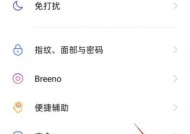Win10删除微软帐户的方法(简单易行的步骤教你轻松删除微软帐户)
- 数码产品
- 2023-11-26
- 118
- 更新:2023-11-11 16:52:33
许多用户可能会因为个人需求或其他原因决定删除自己的微软帐户,在使用Windows10操作系统的过程中。以帮助用户轻松完成该操作,本文将详细介绍在Win10中删除微软帐户的方法。

一、备份重要数据
首先要确保将所有重要的数据备份到其他存储设备、如外部硬盘或云端存储空间,在删除微软帐户之前。并确保在删除帐户后能够还原个人文件和设置,这样可以避免数据丢失。
二、登录微软帐户
在Win10中点击“开始”选择,按钮“设置”进入设置页面后点击,“帐户”选项。在左侧菜单中选择“您的信息”然后选择,“登录Microsoft帐户”。登录到您的微软帐户,输入您的用户名和密码。
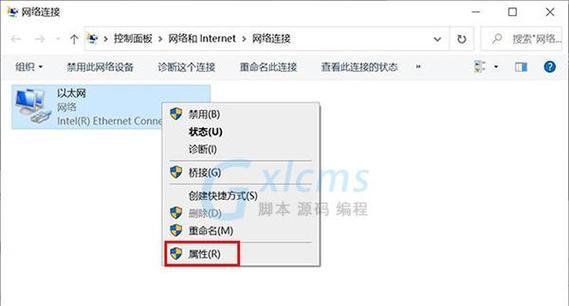
三、访问“安全与隐私”页面
点击页面上方的,在登录到微软帐户后“隐私”然后在左侧菜单中选择,选项“安全”。这将带您进入“安全与隐私”页面。
四、验证身份
在“安全与隐私”点击,页面上“更改安全设置”下的“验证您的身份”。输入您的密码以及其他必要的验证信息来确认您是该帐户的所有者、按照页面上的提示。
五、关闭帐户保护
滚动页面并找到,在成功验证身份后“帐户保护”选项。并选择,点击该选项“关闭帐户保护”。并继续下一步骤、确认您要关闭帐户保护,根据页面上的提示。

六、访问“账户和工作资料”页面
在“安全与隐私”点击左侧菜单中的,页面上“账户和工作资料”。显示了与您的微软帐户相关的信息、这将带您进入一个新的页面。
七、删除微软帐户
在“账户和工作资料”滚动到页面底部,找到,页面上“从此设备删除微软帐户”的链接。并按照页面上的提示来删除微软帐户,点击该链接。
八、确认删除
系统会提示您再次确认此操作、在删除微软帐户之前。并确保已经备份好所需的数据、请仔细阅读警告信息。请继续进行删除微软帐户的操作,如果确认无误。
九、选择删除原因
系统将要求您选择删除微软帐户的原因,在确认删除之后。并点击、请根据您的实际情况选择适当的选项“下一步”。
十、最后确认
系统会再次提醒您此操作的后果、在选择删除原因之后。并再次确认您要删除微软帐户,请确保已经备份好个人文件和设置。请点击、如果确认无误“关闭帐户”。
十一、等待删除
删除微软帐户可能需要一些时间来完成。并不要在此期间进行任何与帐户相关的操作,请耐心等待系统完成该操作。
十二、帐户已删除
您将会收到一封电子邮件通知、当系统成功删除微软帐户后。并且将无法再使用该帐户登录到Windows10操作系统、此时您已经成功删除了微软帐户。
十三、登录新帐户
您可以创建一个新的微软帐户来登录Windows10操作系统,如果您需要。并确保记住您的用户名和密码、请按照系统提示创建一个新的帐户。
十四、恢复个人文件和设置
您可以使用之前备份的个人文件和设置来恢复您的数据、在成功创建新帐户后。按照提示进行恢复操作,将外部存储设备连接到计算机上。
十五、
您可以轻松地删除Win10中的微软帐户、通过本文介绍的步骤。并在操作之前仔细阅读系统提示,记得在删除前备份重要数据。以便继续使用Windows10、删除微软帐户后,您可以选择创建一个新帐户并恢复个人文件和设置。