如何将iPhone手机投屏到Windows电脑(简单操作,轻松共享移动设备内容)
- 数码产品
- 2023-11-26
- 92
- 更新:2023-11-11 16:52:29
我们经常使用手机来观看视频,随着移动设备的普及,玩游戏或者展示照片。例如我们的Windows电脑、然而,有时我们可能希望将手机的内容投射到更大的屏幕上。让你更好地享受移动设备的乐趣,在本文中,我们将介绍如何将iPhone手机投屏到Windows电脑。
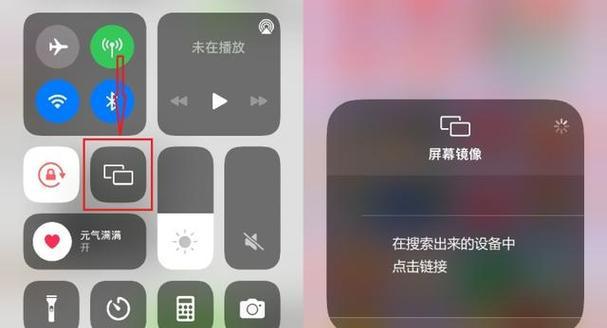
一、确保你的设备和电脑在同一无线网络下
这样才能顺利地进行连接和传输,首先需要确保你的iPhone和Windows电脑处于同一无线网络下、要进行投屏操作。
二、使用AirPlay功能进行投屏
它可以将手机内容无线传输到支持AirPlay的设备上,iPhone提供了AirPlay功能。你可以将iPhone的画面投射到你的Windows电脑上、通过AirPlay。

三、开启Windows电脑的Miracast功能
需要先确保你的电脑已开启Miracast功能,要在Windows电脑上接收AirPlay传输的内容。才能成功接收并显示来自iPhone的画面,这样。
四、通过LonelyScreen软件进行投屏
还可以通过第三方软件LonelyScreen来实现iPhone手机投屏、除了使用Windows自带的Miracast功能。可以在Windows电脑上接收并显示iPhone手机的画面,LonelyScreen是一款免费的屏幕镜像软件。
五、下载和安装LonelyScreen软件
需要下载并安装LonelyScreen软件到你的Windows电脑上。并确保你的iPhone和电脑处于同一无线网络下,打开软件,安装完成后。
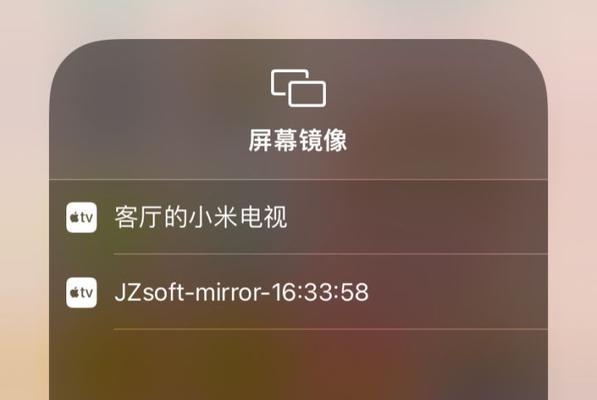
六、将iPhone连接到LonelyScreen
你会看到一个类似AirPlay的界面,打开LonelyScreen软件后,并选择AirPlay选项,此时将iPhone的控制中心打开。选择LonelyScreen即可将iPhone手机投屏到Windows电脑上、在AirPlay列表中。
七、调整投屏设置
你可以在LonelyScreen软件中进行一些投屏设置,一旦成功将iPhone连接到LonelyScreen。以满足个人的需求,你可以调整画面的分辨率,音频输出等设置,例如。
八、享受投屏带来的乐趣
你就可以开始享受iPhone手机在Windows电脑上的投屏体验了,一旦设置完成。都能够得到更好的视觉效果和更舒适的操作体验,玩游戏或者展示照片,你可以观看视频。
九、注意事项和常见问题解决
可能会遇到一些常见问题,在使用iPhone手机投屏到Windows电脑的过程中。帮助你顺利进行投屏操作,本节将提供一些常见问题的解决方法和注意事项。
十、其他投屏工具推荐
还有其他一些工具也可以实现将iPhone手机投屏到Windows电脑的功能,除了LonelyScreen之外。并简要介绍它们的优缺点,本节将介绍几款常用的投屏工具。
十一、投屏的其他应用场景
将iPhone手机投屏到Windows电脑还有其他一些应用场景,除了个人娱乐之外。在商务会议上展示报告,或者在教育场景中进行演示等,例如。
十二、投屏技术的发展趋势
将iPhone手机投屏到Windows电脑的操作将变得更加简单和便捷、随着移动设备的普及和投屏技术的不断发展。我们可以期待更多新技术的应用和更好的用户体验,未来。
十三、投屏操作的安全性
要注意保护个人隐私和设备安全,在进行投屏操作时。确保网络环境安全,例如,避免连接到不可信的设备或网络。
十四、投屏的局限性和改进空间
但也存在一些局限性,投屏技术虽然带来了便利。画面延迟等问题,投屏操作可能受到网络环境的限制,例如。我们可以期待投屏技术的不断改进和优化,在未来。
十五、
并提供了多种方法和工具供选择,本文介绍了如何将iPhone手机投屏到Windows电脑。你可以轻松地将移动设备内容投射到更大的屏幕上,游戏和展示体验,享受更好的观影、通过简单的操作。都能够从投屏技术中受益,无论是个人娱乐还是商务教育。















